MS PowerPoint - Lesson 6: Drawing Toolbar
The Drawing toolbar in PowerPoint provides many commands for creating and editing graphics. This toolbar is located at the bottom of the PowerPoint screen.

Display the drawing toolbar
From the View menu, go to Toolbars and select Drawing
Here are some icons and functions of the Drawing toolbar
Add AutoShape
- Click the AutoShape icon on the Drawing toolbar to display the AutoShape menu
- Click on the AutoShape you want to use
- Click on the location where you want to start drawing the object.
- Hold the left mouse button while dragging the object to the desired drawing
- Release the mouse when the image is balanced
- To adjust the picture, select the shape and drag the adjustment hook
Draw a line
- Click on the Line icon from the Drawing toolbar . The cursor changes to a plus sign
- Click on the location you want to start dragging. Release the mouse when you want to end
Draw an arrow at the top
- Click the Arrow icon on the Drawing toolbar. The mouse pointer changes to a plus sign when the cursor moves onto the slide
- Click on the location where you want the starting and pulling points. Release the mouse when you want to finish
Draw a rectangle
- Click the Rectangle icon on the Drawing toolbar. The cursor changes to a plus sign
- Click on the location where you want to place the rectangle or cube to start. When finished, release the mouse cursor
Draw an oval
- Click the Oval icon on the Drawing toolbar. The cursor changes to a plus sign
- Click on the location where you want the oval or circle to start. When finished, release the mouse cursor
Create a Text box
- Click on the Text Box icon on the Drawing toolbar
- From the cursor mark position, left click. Drag the mouse until it is sufficient, then release the mouse
- The text box will appear in the document, you can type in the content or enter the image there.
Create a vertical text box
- Click the Vertical Text Box icon in the Drawing toolbar
- From the position of the cursor, left click. Drag until you want to stop, then release the mouse
- The text box displays in the document, you can type the content and add the image right there
Create a WordArt object
- Click the Inser WordArt icon on the Drawing toolbar

- From the WordArt Gallery select the type you want and click the OK button
- Edit WordArt Text dialog box displayed, Type content into 'Your Text here' section
- Click the OK button to insert WordArt . You can see WordArt placed on the slide
Create an organization chart or chart
- Click the Insert Diagram or Organization Chart icon on the Drawing toolbar

- From the Diagram Gallery dialog box select a chart you want, then click OK
Insert a clipart
- Click the Insert Clip Art icon on the Drawing toolbar to open the Clip Art box

- Search for: data field allows you to enter one or more related to a graphic you want to search. Each time you enter, click the Go button to start searching. Note: During that time, the Internet must be connected.
- Click Organize clips . (Blue letter)
- From the Microsoft Clip Organizer window , double click on Office Collections .

- You can see, there are sub-items like Arts, Animals, . Each category has several clip art
- Right click on the picture and select Copy
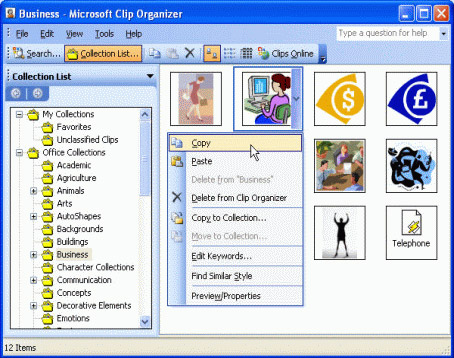
- Move the cursor to the location where you placed the clip art. Click the Paste icon on the Formatting toolbar
Insert a photo
- Click the Insert Clip Art icon on the Drawing toolbar to open the Insert Picture dialog box
- Select the photo you want to insert and click the Insert button
You should read it
- Tips for learning Anime and Manga drawing tips
- How to insert Excel into CAD quickly and correctly
- Top 7 best electronic drawing boards 2019
- 9 best drawing apps for Windows 10
- The best digital drawing software 2019
- Coreldraw - Lesson 9: Road drawing tools
- Should buy wireless drawing board or wired drawing board connected to the computer?
- Guide to drawing female head and face characters
May be interested
- Strange, strange moves for PowerPoint users
 microsoft powerpoint in office suite is the most popular software used today for presentations at seminars, teaching ... in addition, powerpoint 2013 still has some attractive features that many people do not know.
microsoft powerpoint in office suite is the most popular software used today for presentations at seminars, teaching ... in addition, powerpoint 2013 still has some attractive features that many people do not know. - Instructions for creating charts on PowerPoint
 drawing a graph of powerpoint presentations is a basic operation. you can select different chart types for powerpoint presentations such as column charts, line charts, pie charts, bar charts, area charts, scattering charts.
drawing a graph of powerpoint presentations is a basic operation. you can select different chart types for powerpoint presentations such as column charts, line charts, pie charts, bar charts, area charts, scattering charts. - How to remove the original Babylon Toolbar on IE, Chrome and Firefox?
 the babylon toolbar is an advertising program that changes the browser homepage, the default search engine and redirects the browser to websites containing ads. in addition, babylon adds toolbar to your browser, whenever searching for anything it displays ads on the page. the babylon toolbar illegally enters your system while you download and install free programs on the internet.
the babylon toolbar is an advertising program that changes the browser homepage, the default search engine and redirects the browser to websites containing ads. in addition, babylon adds toolbar to your browser, whenever searching for anything it displays ads on the page. the babylon toolbar illegally enters your system while you download and install free programs on the internet. - Here's how to remove Ask Toolbar and Ask. com Seach off Chrome, IE and Firefox browsers
 ask toolbar and search engine ask.com are search engines integrated on browser extensions (add-on) ask.com. ask toolbar. and it is considered that the attacker browser by ask toolbar & ask.com modifies the browser search setting to 'search.ask.com' and the browser homepage to 'home.tb.ask.com'.
ask toolbar and search engine ask.com are search engines integrated on browser extensions (add-on) ask.com. ask toolbar. and it is considered that the attacker browser by ask toolbar & ask.com modifies the browser search setting to 'search.ask.com' and the browser homepage to 'home.tb.ask.com'. - MS PowerPoint 2007 - Lesson 2: Customize PowerPoint
 powerpoint 2007 offers a wide range of customizable options, allowing you to work best.
powerpoint 2007 offers a wide range of customizable options, allowing you to work best. - Coreldraw - Lesson 9: Road drawing tools
 line drawing tools in coreldraw 12 allow creating lines or curves through points. objects created with line drawing tools can change some properties such as: thickness, color ...
line drawing tools in coreldraw 12 allow creating lines or curves through points. objects created with line drawing tools can change some properties such as: thickness, color ... - How to Draw Using PowerPoint
 powerpoint includes a basic set of tools for drawing shapes and lines onto a slide. to utilize free-hand pen and drawing tools, click the 'review' tab, then click 'start inking' (the same tools may appear in the 'draw' tab on office 365)....
powerpoint includes a basic set of tools for drawing shapes and lines onto a slide. to utilize free-hand pen and drawing tools, click the 'review' tab, then click 'start inking' (the same tools may appear in the 'draw' tab on office 365).... - Coreldraw - Lesson 9: Road drawing tools (continued)
 the pen tool is used to draw lines, curves and closed areas. with the pen tool, draw the curves faster. the drawing is similar to the bezier tool, but according to the drawing line with the cursor, it is easier to navigate.
the pen tool is used to draw lines, curves and closed areas. with the pen tool, draw the curves faster. the drawing is similar to the bezier tool, but according to the drawing line with the cursor, it is easier to navigate. - CorelDRAW12 - Lesson 3: Types of tools - selection tool
 on coreldraw12's screen, the toolbar is always on the left side of the screen. you can move any position on the screen so that it is easy to use. if the toolbar is not displayed, open it by selecting: window - toolbars - toolbox.
on coreldraw12's screen, the toolbar is always on the left side of the screen. you can move any position on the screen so that it is easy to use. if the toolbar is not displayed, open it by selecting: window - toolbars - toolbox. - MS PowerPoint 2007 - Lesson 12: Tips for using PowerPoint
 using design tips will help you create and manipulate presentations more efficiently.
using design tips will help you create and manipulate presentations more efficiently.










 MS PowerPoint - Lesson 7: PowerPoint design template
MS PowerPoint - Lesson 7: PowerPoint design template MS PowerPoint - Lesson 8: Design a PowerPoint presentation
MS PowerPoint - Lesson 8: Design a PowerPoint presentation MS PowerPoint - Lesson 9: PowerPoint presentation
MS PowerPoint - Lesson 9: PowerPoint presentation MS PowerPoint - Lesson 10: Print PowerPoint 2003 presentations
MS PowerPoint - Lesson 10: Print PowerPoint 2003 presentations Vietnameseization of OpenOffice software is completed
Vietnameseization of OpenOffice software is completed MS Access 2003 - Lesson 1: Chapter 1: Terminology Access
MS Access 2003 - Lesson 1: Chapter 1: Terminology Access