How to create a Wi-Fi or WLAN Report history in Windows 10
Have you ever had trouble accessing the Internet?Windows 10 supports automatic creation of comprehensive reports on web access history with your wireless network.This report includes information about all the networks you have connected, the duration of the connection session, and any errors that occurred during that connection session.
- How to use Command Prompt to manage wireless networks on Windows 10?
Create WLAN reports and Wi-Fi history
You can use the Windows Command Prompt or Windows PowerShell utility to activate these reports.Just remember that in order to perform these types of tasks, you need to log in and use administrator privileges.This article will guide you to create WLAN and Wi-Fi history using the Command Prompt.
First, access Command Prompt by pressing Win + X key combination .
Select Command Prompt (Admin).
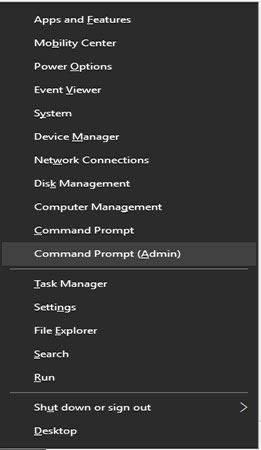
At the Command Prompt, enter this command and then press enter.
netsh wlan show wlanreport
After completing the report, theCommand Prompttoolwill display the address of the report.You can navigate to the location of the folder mentioned in the link or you can copy and paste the path into the address bar of your Windows browser and search.

Read the report
The report will include some items that contain details about your network, general system, users and adapters.
Report WLAN
The first part of this report will display a chart containing the connection information.When you hover over a connection session, it will show you details about the connection session.You will see circles with different colors, denoted by different letters to mark events that occur during the connection session.This chart is interactive, so you can hover over the circles to see summaries or click on them to see the full reports.

Information about the report
This section will indicate the date you ran the report and the time period during which the report was collected.

Information about users
Next, the report displays general information about the user who created the report, such as their username, domain name, and DNS domain name.

Adapters

This section will include a detailed list of all network adapters on your computer.This list will show any hidden devices.The information displayed includes the device name, Globally Unique Identifier ID, and Play (GUID), current driver in use, driver usage time .
Outputs of commands
In this section of the report, you will see the results of some commands in the Command Prompt.These outputs will show more detailed information about your network adapter and WLAN.
The ipconfig / all command displays detailed information about the states of the adapter on your computer.It includes MAC addresses, IP addresses, DNS servers and more.

The NetSh WLAN Show All command gives you detailed information about the Wi-Fi adapter in use.Information includes a profile, all Wi-Fi configurations on your computer, and a complete list of all the networks the system finds when you run the report.
The CertUtil - store -silent My & certutil -store -silent -user command displays a list of all the current certificates you have saved on your computer.
Return result of configuration
This section includes a detailed list of all Wi-Fi configurations you have saved on your computer.Whenever you connect your computer to another wireless device, your computer will automatically save the information used to connect to that device.You will see everything displayed here (except encrypted keys and passwords).

Summary
The abstract is divided into three small sections.An item showing successful connection sessions, failures and alerts.Next, it will show the reasons why your computer is disconnected with the length of each connection session.The second chart shows why your computer is disconnected from the network.The last column chart displays the duration of the connected sessions



Wireless connection session
In this section, you will see a detailed list of all the events that occurred during each Wi-Fi session.Each session is divided into a separate section.Click the plus sign to see more details about an event, these details include the interface name, connection mode, connection configuration, network name and reason for disconnecting.

Whenever you have trouble connecting your computer to a wireless network, run this report.It will provide you with a comprehensive report, which can help you diagnose the problem you are having, and then offer a remedy.Good luck!
See more:
- How to check who is using Wifi temple, your home WiFi theft
- Fix Wifi error disconnected on Windows 10, 8, 7 and Vista
- How to use VPN Gate fake IP to stabilize the Internet
- Use Remote Desktop to access computers in the office and home networks
You should read it
- Fixed driver disconnection when connecting to WiFi connection
- What is WiFi 6E? How is WiFi 6E different from WiFi 6?
- Basic difference between GiFi and WiFi
- What is WiFi 6? What is WiFi 6E? Things you need to know about WiFi 6 and WiFi 6E
- How to fix a wireless network - Part 1
- Some software helps computers, laptops to play free Wifi
- How to fix 'Windows could not start the WLAN AutoConfig' error
- Automatic timer to turn on Wifi after 1 hour, 4 hours or 1 day on Windows 10
May be interested
- How to view update history on Windows 11
 on windows 11, the update history setting lets you see a list of the most recent updates installed on your computer.
on windows 11, the update history setting lets you see a list of the most recent updates installed on your computer. - What is System Report in Windows? How to generate and analyze this report?
 you can use system information to generate a system report, which you can then analyze yourself, or send someone with more technical knowledge of windows to help you.
you can use system information to generate a system report, which you can then analyze yourself, or send someone with more technical knowledge of windows to help you. - How to clear clipboard history on Windows 11
 although convenient, clipboard history can sometimes unintentionally reveal personal information about users. in this article, you will learn how to clear clipboard history.
although convenient, clipboard history can sometimes unintentionally reveal personal information about users. in this article, you will learn how to clear clipboard history. - How has the Windows interface from Windows 1.0 to Windows 10 changed?
 phyrozz youtube channel made a short video that helps us look back at the history of microsoft windows starting in 1985 with windows 1.0 until now as windows 10.
phyrozz youtube channel made a short video that helps us look back at the history of microsoft windows starting in 1985 with windows 1.0 until now as windows 10. - Instructions for using File History to backup and restore data
 file history is one of the main backup tools integrated on windows 10, this is a backup tool that contains all the features. file history was first introduced on windows 8 operating system. after setting up file history, you can connect an external hard drive to your computer and windows will automatically back up all files.
file history is one of the main backup tools integrated on windows 10, this is a backup tool that contains all the features. file history was first introduced on windows 8 operating system. after setting up file history, you can connect an external hard drive to your computer and windows will automatically back up all files. - MS Access - Lesson 14: Print the report
 after you create a report, you can print the report.
after you create a report, you can print the report. - How to pin text and images to the Windows 10 Clipboard History
 windows 10 makes copying and pasting more convenient with a feature called clipboard history. it allows you to pin items you frequently copy and paste into lists for quick access. here is how to use this feature.
windows 10 makes copying and pasting more convenient with a feature called clipboard history. it allows you to pin items you frequently copy and paste into lists for quick access. here is how to use this feature. - How to fix a wireless network - Part 1
 in the first part of this series, we will give you some basic knowledge about wlan, then introduce some common symptoms and possible causes.
in the first part of this series, we will give you some basic knowledge about wlan, then introduce some common symptoms and possible causes. - How to disable activity history on Windows 11
 windows 11 activity history keeps a record of various tasks performed on your computer. if you want to delete or disable activity history on windows 11, follow the instructions below.
windows 11 activity history keeps a record of various tasks performed on your computer. if you want to delete or disable activity history on windows 11, follow the instructions below. - Instructions to delete search history on Search Bar Windows 11
 clearing your search history on the search bar will protect your privacy, especially when sharing a computer. here are instructions on how to clear your search history on the windows 11 search bar.
clearing your search history on the search bar will protect your privacy, especially when sharing a computer. here are instructions on how to clear your search history on the windows 11 search bar.










 Fake IP, IP change software, best anonymous surfing
Fake IP, IP change software, best anonymous surfing Network basics: Part 3 - DNS Server
Network basics: Part 3 - DNS Server Why is Localhost's IP address 127.0.0.1?
Why is Localhost's IP address 127.0.0.1? Learn about Public IP address
Learn about Public IP address Use Remote Desktop to access remote computers via the Internet
Use Remote Desktop to access remote computers via the Internet Why is upload speed usually much slower than download speed?
Why is upload speed usually much slower than download speed?