MS Access 2003 - Lesson 9: Delete records and save information
At the beginning of this chapter, you learned how to add records to the table. At the end, you may want to delete one or more records. For example, if you disagree with a friend and want to remove him from the ' My Friends ' database.
To delete a record, follow these steps:
1. Use the mouse to select a record you want to delete. Do this by moving the mouse over the gray area on the left side of the log. When the mouse points to this area, it changes the cursor to an arrow to the right.
2. Click your mouse to highlight the record.
Press DEL or select Delete from the Edit menu. Access displays a dialog box (shown in Figure 1) that prompts a prompt to determine whether to delete this record:
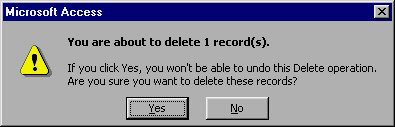
Figure 1: You need to specify the record to be deleted.
Click Yes to delete the record, or No to not delete.
Note : Make sure you really want to delete the selected record before clicking Yes. You cannot undo when the record has been deleted. In addition, Access allows pehps to select multiple records at once to delete. To select those records, hold down the Shift key while selecting a record, which will select all records between the two selected records. To select non-contiguous records, hold down the Ctrl key and select each record in turn.
Save creation and editing information
When adding and changing a record, a pencil icon will appear on the left side of the record. This icon marks which record is being edited and changed but has not been recorded. When you use the arrow keys to move to another record board. Access will automatically save the changes. Therefore, in fact there are no statements that need to be used to save the data.
Access automatically saves data this way to protect your information. If in case of a sudden power outage or shutdown, only the currently edited record is missing information (the log has a pencil icon). Access will save all the information you edited earlier.
Note : The correct operation of this data storage case is that the first information will be saved on the disk's buffer in the computer memory. When the buffer is full or when the program is closed, new information is saved on the disk. Although this arrangement speeds up computer performance, it also has risks. Information in the buffer (not saved to disk) will be lost if you accidentally shut down the computer. The only way to avoid this is to have a backup power supply and never press the Power button.
You should read it
- MS Access 2003 - Lesson 37: Summary of chapter 9
- MS Access 2003 - Lesson 5: Chapter 2: Access Learning in 1 hour
- MS Access 2003 - Lesson 19: Filtering data
- MS Access 2003 - Lesson 3: Consider working
- MS Access 2003 - Chapter 9: Creating Form
- MS Access 2003 - Lesson 22: Using Query Wizards
- Steps to export Microsoft Access data to Word documents
- MS Access 2003 - Lesson 25: Chapter 7: Printing tables
May be interested
- Instructions for security of personal information on the Internet by Deseat.me
 when we access any website address, your personal information is recorded, more or less. the fact that we delete the web browser is also unlikely to help you secure all the information.
when we access any website address, your personal information is recorded, more or less. the fact that we delete the web browser is also unlikely to help you secure all the information. - How to Delete Duplicate Records in Oracle
 when working in oracle, you may find that some of your records have duplicates. you can delete these duplicate rows by identifying them and using its rowid, or row address. before you begin, you should create a backup table in case you...
when working in oracle, you may find that some of your records have duplicates. you can delete these duplicate rows by identifying them and using its rowid, or row address. before you begin, you should create a backup table in case you... - MS Access 2003 - Lesson 27: Printing information for objects
 access allows you to print the layout of tables or any database objects you have specified (such as queries, forms, macros). doing this uses a feature that access calls documenter.
access allows you to print the layout of tables or any database objects you have specified (such as queries, forms, macros). doing this uses a feature that access calls documenter. - MS Access 2007 - Lesson 8: Establish relationships between tables
 the relationship between tables is the data link between tables. by defining table relationships, you can drag records from related tables based on relational fields.
the relationship between tables is the data link between tables. by defining table relationships, you can drag records from related tables based on relational fields. - MS Access 2003 - Lesson 1: Chapter 1: Terminology Access
 this chapter is the first step in learning and familiarizing with basic terms, as well as how to start and exit access. you will get help and master the outline of what you can do with access.
this chapter is the first step in learning and familiarizing with basic terms, as well as how to start and exit access. you will get help and master the outline of what you can do with access. - How to delete applications that grant access to Zalo
 some applications that are granted access to zalo will affect the security of your account. therefore, if you no longer need to use them, you should delete the application that grants access to zalo.
some applications that are granted access to zalo will affect the security of your account. therefore, if you no longer need to use them, you should delete the application that grants access to zalo. - How to delete photo information when sharing on iOS 17
 in the latest ios 17 version, apple has added an optional setting to change images, delete photo data information before sharing on iphone right in the photo sharing interface.
in the latest ios 17 version, apple has added an optional setting to change images, delete photo data information before sharing on iphone right in the photo sharing interface. - MS Access 2003 - Lesson 37: Summary of chapter 9
 forms provide a convenient and convenient way to represent information and import data from users.
forms provide a convenient and convenient way to represent information and import data from users. - MS Access - Lesson 11: Calculating field
 the calculation field is a field that receives its information from calculations performed on other fields.
the calculation field is a field that receives its information from calculations performed on other fields. - MS Access - Lesson 6: Managing tables
 in table management, we can delete tables, rename, and create descriptions that match the content contained in the data table.
in table management, we can delete tables, rename, and create descriptions that match the content contained in the data table.










 Ms Excel - Lesson 13: Use conditional formatting in Excel
Ms Excel - Lesson 13: Use conditional formatting in Excel Easily with MS Office 2007 'Search Command' Addon
Easily with MS Office 2007 'Search Command' Addon MS Excel - Lesson 14: Install and remove free Excel Add-ins
MS Excel - Lesson 14: Install and remove free Excel Add-ins MS Access 2003 - Lesson 11: Chapter 3: Customizing components
MS Access 2003 - Lesson 11: Chapter 3: Customizing components MS Access 2003 - Lesson 12: Working with a table
MS Access 2003 - Lesson 12: Working with a table How to use the AutoText format of Microsoft Word
How to use the AutoText format of Microsoft Word