Tips to save battery for Laptop, increase battery usage time
For Laptop or Notebook laptops, the battery life is very important, because the use of places without charging is very common. Each firm, the number of cells of the battery also gives different durations between laptops.
However, with the same computer company, the same number of cells of the battery, there are ways to use the Laptop longer.
Reduce screen brightness
The display is the biggest battery drainer of all electronics in general, and the laptop is no exception.
Reducing your screen brightness is a simple way to save up to a while with your laptop battery.
On a regular laptop, you usually hold the function (Fn) and press the button on your laptop keyboard brightness. Lower brightness levels, help you save more Battery.
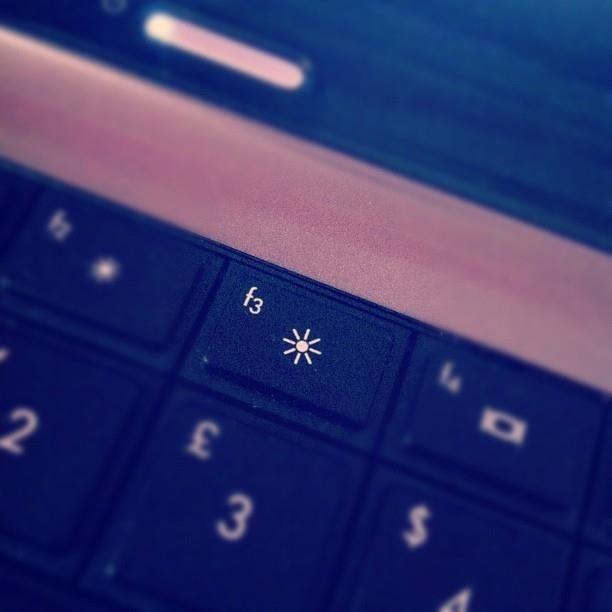
You can also use the Windows Mobility Center to quickly adjust the screen brightness. Open it by pressing Windows key + X on Windows 7 and Windows 8.
Automatically turn off the screen
If you do not use your laptop for a few minutes, the computer screen will remain on, and consume power. You can set the setting to have dim laptop and turn off the screen when you are not using it.
Open the Power Options dialog box in Control Panel and set your display to dim and turn off after a set period of time. The computer was still working normally, but the screen temporarily turned off, which greatly reduced battery consumption.

Disable other hardware devices and Bluetooth
Laptop computers often support wireless connections such as Bluetooth or infrared, Wifi. You can save battery power by disabling them when you are not using them. To disable Bluetooth or Wifi, you can usually press the (Fn) function and press the key with the Bluetooth icon on your laptop.
Disabling Wi-Fi may also help if you are not using it. For example, if you are using your laptop on an airplane and do not need to use the Wi-Fi network, turn off your laptop Wi-Fi to save battery. Wi-Fi can be turned off in a similar way using the function keys on your laptop.

Refine Power plan
Windows provides you with configuration settings that govern the performance of your computer and, accordingly, consume your PIN. Instead of brightness parameters, turn off the screen when not in use continuously, . you just need to click on a preset mode to activate those settings.
For example, you can use 2 modes when plugged in, and battery saving mode when not plugged in.
The installation will be in the Power Options section. You open by typing in the search box at the Start button Windows 7 or Search at the Chambar section of Win 8, 8.1 ' Power Options '

To change power options, click the Change plan settings link and select Change advanced power settings .
You can change a range of settings here, including setting up your laptop to reduce the amount of power your hard drive consumes and telling your computer to slow down processing rather than turning on a fan. If it gets hot. Thereby will save energy. The default settings should be quite optimal if you choose power saving mode, but you can make the settings even more aggressive in some areas.

Use lightweight software
To save power, make your computer do less than generally:
- Do not turn on the screen saver on Windows . Unnecessary and will drain your battery so so to turn off your display can be reduced and save power.
- Runs little background program, runs in the background . Check your system tray for programs you don't need and remove them or disable them and prevent them from automatically starting with your computer.
- Reduce CPU usage . If you use a heavy CPU program, your CPU will use more power and your battery will drain faster.
- Avoid running your Full RAM . If your computer runs out of RAM and needs more memory, it will move data to page files on your hard drive, and using this extra hard drive may consume more battery. If your laptop RAM is full, try to make more RAM available - turn off programs when not in use.
You can find more information about the CPU and RAM used in managing your Task Manager .

Use Hibernate sleep mode instead of Sleep
When your laptop sleeps, it uses a small amount of power to power its RAM and keep its system state loaded into memory, allowing it to wake up and resume in just a few. seconds. When your laptop hibernates, it saves its system state to disk, thereby radically saving the PIN.
If you won't be using your laptop for a few hours, put it into hibernation mode rather than Sleep mode to conserve more battery power.

Above are the tips to help you use Laptop longest when using PIN. Using laptop battery effectively also helps the battery pack fast. Hope the article is helpful to you.
You should read it
- This year's laptop has a 50% better battery than last year
- Steps to fix charging laptop not to power
- How to recover and improve performance for battery-powered laptop batteries
- Learn about some Battery technologies
- How to check the status of using laptop battery running Linux
- Improve the battery status in Windows 7 with Power Troubleshooter
- Extend the life of Laptop batteries
- How to discharge laptop battery properly and effectively
May be interested
- Tools to speed up data copying on Windows for free
 copy speed to copy data using the default windows program is not really good. more efficient applications such as: fast copy, extreme copy or teracopy.
copy speed to copy data using the default windows program is not really good. more efficient applications such as: fast copy, extreme copy or teracopy. - Tips to play the game smoother, not jerking Lag on the Laptop
 there are many ways to make games run faster on a laptop. try these tips to improve gaming performance on laptops.
there are many ways to make games run faster on a laptop. try these tips to improve gaming performance on laptops. - Shutdown timer, Restart, Log off for the computer
 free tool to help you schedule, configure the computer to automatically shutdown shutdown after a period of time, restart restart, sleep, log off, ...
free tool to help you schedule, configure the computer to automatically shutdown shutdown after a period of time, restart restart, sleep, log off, ... - Use hotkeys to open any program or software
 assigning hotkeys to programs in the windows operating system is probably one of the simplest tricks, but that doesn't mean everyone knows how to do it.
assigning hotkeys to programs in the windows operating system is probably one of the simplest tricks, but that doesn't mean everyone knows how to do it. - How to share a CD / DVD drive between computers on Windows
 if you use cds or dvds on a regular basis and want to share them with your friends via windows - you don't necessarily need an optical drive.
if you use cds or dvds on a regular basis and want to share them with your friends via windows - you don't necessarily need an optical drive. - Use Refresh and Reset to reinstall Windows 8 computer
 2 functions in windows 8 are refresh and reset which are very useful to fix windows errors. which feature to use depends on the degree of error of your computer.
2 functions in windows 8 are refresh and reset which are very useful to fix windows errors. which feature to use depends on the degree of error of your computer.




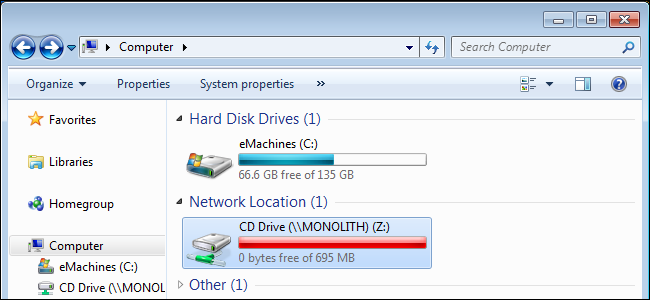

 How to increase battery life on Samsung Galaxy Note 7?
How to increase battery life on Samsung Galaxy Note 7? 8 tips to extend laptop battery life
8 tips to extend laptop battery life What is the best way to store and preserve laptop batteries?
What is the best way to store and preserve laptop batteries? Extend the life of Laptop batteries
Extend the life of Laptop batteries 8 ways to save iPhone battery, increase battery life when using iPhone
8 ways to save iPhone battery, increase battery life when using iPhone