Tips to play the game smoother, not jerking Lag on the Laptop
Upgrading the graphics card is one of the best ways to improve graphics when gaming . If you use a PC, you can easily replace old hardware with newer, better hardware. But for Laptop laptop users, finding hardware to upgrade to a new graphics card is quite difficult. You want to upgrade but maybe your device does not support to install more, bla .
 Tips to play the game smoother, not jerking Lag on the Laptop Picture 1
Tips to play the game smoother, not jerking Lag on the Laptop Picture 1
In most laptops, the graphics card is irreplaceable. The onboard graphics chipset is integrated into the system and cannot be replaced. In this case, the heavy game will be difficult to run smoothly, without lag, jerky.
However, the following tips will help you play Games running faster, smoother on your laptop . Instead of making money buying a new laptop, try these tips to improve gaming performance on your old computer.
1. Adjust 3D graphic settings
Most laptops allow users to manage and fine-tune 3D settings through a separate graphical control panel.
You can access 3D settings on your AMD or Nvidia-powered laptops and tweak customizations to improve performance.
To access the 3D graphics settings, right-click on the computer window and select Graphics Properties (May be different on computer brands, with different types of graphics cards)
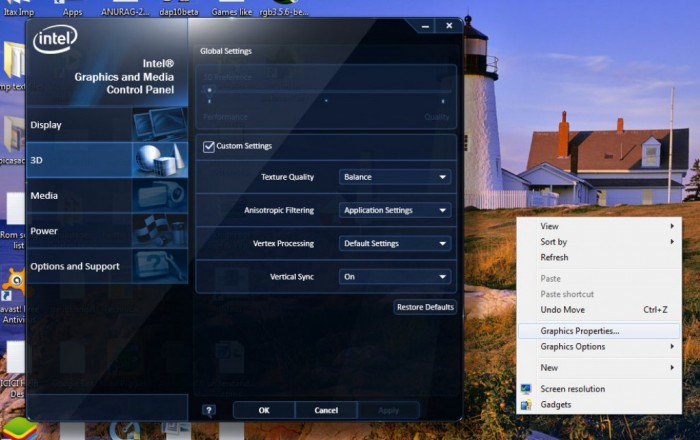 Tips to play the game smoother, not jerking Lag on the Laptop Picture 2
Tips to play the game smoother, not jerking Lag on the Laptop Picture 2 Fine-tune the Intel HD Graphics Settings
Intel HD Graphics and Media Control Panel have preset options and custom settings.
Click on 3D and you will find a slider that allows you to choose between performance and quality. Choosing performance will enhance gaming performance, but will reduce 3D capabilities. Moving the slider toward quality will improve 3D graphics, but may result in slower frame rates and reduced performance.
Tips : Choose performance on quality to ensure gaming is not stuttering.
Custom settings are usually found in all graphics control panels, be it Intel HD or Nvidia / AMD.
2. Fine-tuning in Game Settings
Adjusting the settings in the Game is one of the best ways to make the Game run smoother on your laptop. You can access these settings by pressing the ESC button while playing. Some games allow you to adjust the display settings just before you start playing.
Adjusting the display settings improves gaming performance, of course will reduce graphics quality. You should try the settings that Game supports. Play it and choose the optimal settings.
 Tips to play the game smoother, not jerking Lag on the Laptop Picture 3
Tips to play the game smoother, not jerking Lag on the Laptop Picture 3
I set the settings to low - as shown above, enabled V-sync to improve frame rates and turn off options such as motion blur, environment creation, etc.
Changing the resolution of the game helps the weak configuration devices to run heavy games. If you have a weak laptop configuration, setting the lowest resolution (640 x 480) and playing it in window mode is the required option. It will improve performance, but gaming will reduce the beauty, the pleasure goes too much. But know what to do when the machine is too leprous.
3. Using game-supporting software - Game Booster
The tweaking settings on the computer as well as in the Game will help you play quite OK. However, to take full advantage of the support from hardware, video card, CPU, RAM for the Game, you should use the software to support gaming.
These software tweaks graphics settings, disables unused games, defragment your system, and optimize CPU performance.
About use, After installation, use just one click to adjust the settings automatically. Instead of manually tweaking every setting. However, if you know the manual setup will be best for your computer.
Game Booster is one of the leading programs that support faster gaming.
This program will optimize your gaming performance by disabling important processes on your laptop. Single click feature promotes Game Booster to use even for you with little computer knowledge. The program disables unnecessary processes and services, thereby improving gaming performance.
 Tips to play the game smoother, not jerking Lag on the Laptop Picture 4
Tips to play the game smoother, not jerking Lag on the Laptop Picture 4
When using Game Booster , I noticed a slight difference in the frame rate per second. Increase by 2 FPS. While the setup program was optimized, I had to restart the laptop by returning to normal settings after closing the game.
Game Booster offers a free version, but you can use the paid version to maximize performance.
Additional tips to improve gaming performance
- Update Graphics Card Driver regularly. If the Card is removable, go to its homepage to find the latest driver.
- Use programs like CCleaner to clean up and disable unnecessary startup items. With this program. CCleaner will partly help optimize computer performance, ultimately leading to smoother gaming.
 Tips to play the game smoother, not jerking Lag on the Laptop Picture 5
Tips to play the game smoother, not jerking Lag on the Laptop Picture 5
- Antivirus programs should be turned off when playing games. It actually consumes a lot of machine resources.
Those are some tips for tweaking to improve gaming performance . Do you know of any other tips to make the game smoother, not lag on laptop with low configuration? Comment and Like Share if found useful!
Play games smoother with old, outdated manual computers
Old laptops often have a relatively low configuration and do not meet the demand for playing modern games today. When playing Game requires high configuration, the device has jerky phenomenon, unpleasant lag. Here are a few small ways to overcome gaming on the weak configuration of older versions.
Step 1. Check if the game is compatible with the computer
We consider the minimum hardware requirements of the game. Next, use the CPU-Z software to see the full configuration of the laptop and compare with the game.
 Tips to play the game smoother, not jerking Lag on the Laptop Picture 6
Tips to play the game smoother, not jerking Lag on the Laptop Picture 6
Improve the laptop
First free up RAM by shutting down all open programs (like web browsers or chats) and closing background-consuming applications.
Use computer acceleration programs like IObit Game Booster, Afterburner, Gamefire . The software will optimize the system, making the game run smoothly.
Next, it is necessary to remove the radiator and clean it so that the cooling of the machine will be hindered, because the computer is too hot, the game is easy to be shocked, lag when playing. Additional heat sinks can be used to remedy the situation.
You should read it
- How to set up PC game graphics settings quickly
- How to optimize video game graphics settings
- Instructions for overclocking graphics cards for better gaming performance
- Nvidia introduced software to help gamers optimize graphics settings
- Top 10 games with the best graphics
- How to monitor Nvidia GPU performance on Linux
- How to Reduce Jitter While Playing Games
- Intel HD 4000 Graphics chip increases 10% performance
- How to increase gaming performance on Windows 10 April 2018
- How does the Intel HD Graphics 520 graphics card perform?
- How to optimize the NVIDIA Video Card to play the best game
- How to Install OptiFine mod for Minecraft






 5 customizations on Windows 10 make the game more 'smooth'
5 customizations on Windows 10 make the game more 'smooth' Tips to fix mouse jerking errors when playing games
Tips to fix mouse jerking errors when playing games Tips to win games in the Play Together Game Party
Tips to win games in the Play Together Game Party Among Us Guide the rules and tips Among Us game helps you win every game
Among Us Guide the rules and tips Among Us game helps you win every game How to play Among Us, detailed game rules instructions - Tips for playing Among Us
How to play Among Us, detailed game rules instructions - Tips for playing Among Us How to optimize the NVIDIA Video Card to play the best game
How to optimize the NVIDIA Video Card to play the best game