How to hide files and folders on Windows / Linux / Mac OS X operating systems
Hiding a file / folder simply means a normal file / folder has an additional 'hidden' option set. Some operating systems hide files by default, but you can also use this trick to hide 'sensitive' files from being detected, especially if you're sharing a computer with other people. to this 'trick'.
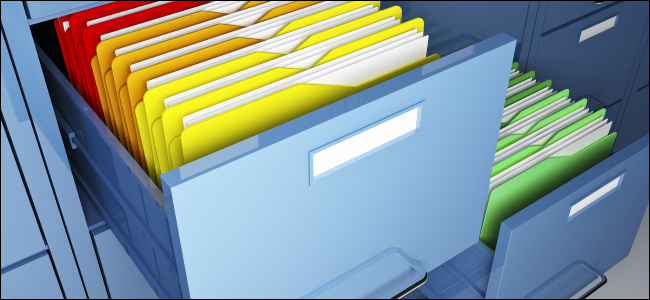
Hide files / folders on Windows
First, open a Windows Explorer window (or File Explorer ) and locate the file / folder you want to hide, right-click on it and select Properties .

Properties window appears, please tick the box ' Hidden' in the General section. Then just click OK or Apply and the files / folders will be hidden immediately.
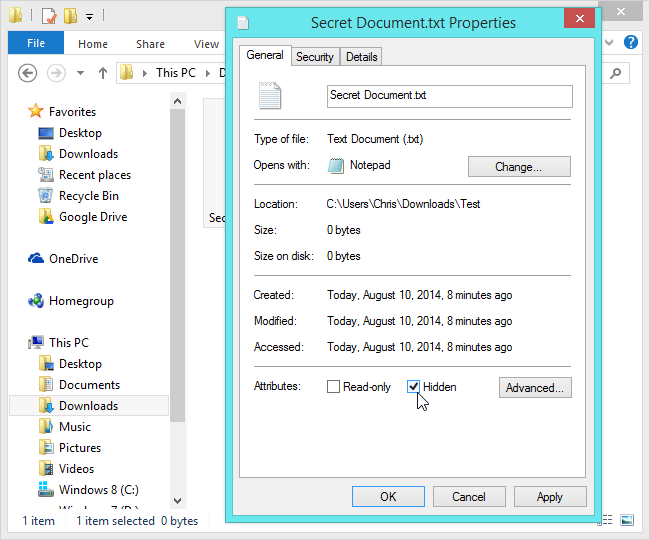
In addition, Windows has another hidden file type, called a ' system file ' and of course gives you the option to view them. Therefore, in addition to the above, you can mark the files that you want to hide as system files and when you want to see them again, simply disable the ' Hide protected operating system files ' option. However, this method cannot be used in the graphical interface of Windows.
Show hidden files / folders in Windows
To view hidden files / folders in Windows 8 , click on View in the File Explorer window and tick the ' Hidden items ' box in Show / Hide . Hidden files / folders will appear with partially transparent images to be distinguishable from other normal files.

If you use Windows 7, the procedure is a little different. Instead of clicking ' View ', click the ' Organize ' button on the toolbar and select ' Folder and search options '.

Continue to click through tap View and select ' Show hidden files, folders and drives ' as shown below. Then click OK or Apply to save changes.

Hide files / folders on Linux
Linux has the feature to automatically hide the files / folders containing a dot (.) Right before your name , so you just have to rename and add a dot before the names of the files / folders you want to hide. For example, if you want to hide a file named 'Secrets' then you just need to rename it to '.Secrets '. Immediately, the file management software and other utilities will automatically hide it immediately for you.

Show file / folder in Linux
Click on the ' Show hidden ' option on the toolbar to see the hidden files on Linux. In Ubuntu 's file manager or other GNOME-based distributions of Linux, click View and select ' Show Hidden Files '.
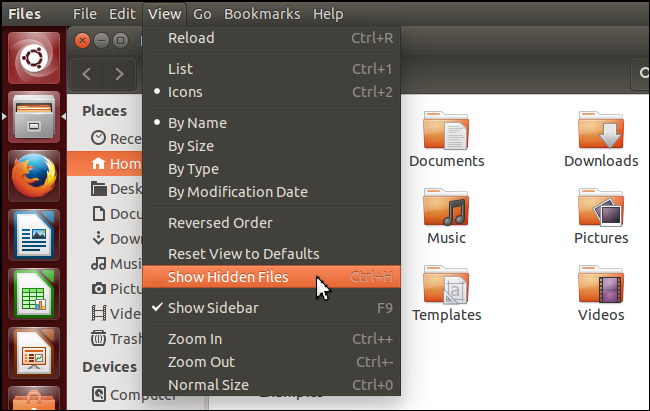
This option will only display files / folders with a dot (.) At the beginning of the name

In addition, you can view hidden files in the Open or Save dialog boxes. On Ubuntu and other Linux distributions of GNOME, just right-click on the file list and select ' Show Hidden Files '

Hide files / folders in Mac OS X
Mac OS also has the function of hiding files / folders whose names start with a dot . However, hiding a file / folder on the Mac is a bit more difficult, because when we rename a file / folder starting with a dot, the Finder manager will say ' This name is only for system files '. However, this is the only way to quickly change the file's hidden properties in the Finder interface.
In addition, you can mark a file / folder as hidden with the command line chflags in Terminal . First, open a Terminal window and press Ctrl + Space , type ' Terminal ' into the Spotlight search box, then press Enter .
To continue, type the following command in Terminal but do not press Enter
hidden chflags
Make sure the following word is hidden.

Next, locate the files / folders you want to hide and drag them into the terminal. Now you will see the path of the file / directory will appear on the terminal .
Press Enter to run the command and the file will be hidden shortly thereafter.

To view recently hidden files / folders, simply replace the ' chflag hidden ' command with the ' chflags nohidden ' command.
Show hidden files / folders in Mac OS X
Mac OS X has a keyboard shortcut to display hidden files / folders in any program's Open or Save window. Just press the key combination Command + Shift + '.' . Remember that this function only works in Open and Save windows - not in Finder. However, this is probably the most convenient way to quickly access hidden files when you need them.

The Finder does not have the option of displaying hidden files / folders, instead you have to use the command. First, open a Terminal window and run the following command line ( for Mac OS X 10.9 Mavericks ). They will make the Finder always show hidden files and you must restart the Finder to apply these changes. Type each command into Terminal and press Enter after each line
- defaults write com.apple.finder AppleShowAllFiles TRUE
- killall Finder
For older versions of Mac OS X like 10.8 Mountain Lion , 10.7 Lion or 10.6 Snow Leopard , we use the same command as above, but replace ' com.apple.finder ' with ' com.apple.Finder ' - the letter F must be capitalized in these operating systems.

The Finder will now show hidden files / folders. They will be partially transparent to distinguish them from other regular files.

To hide the file again, run the following command in the terminal window
- defaults write com.apple.finder AppleShowAllFiles FALSE
- killall Finder
(For previous versions of Mac OS X, remember to change it to ' com.apple.Finder ')

If you want to effectively prevent unauthorized access to your secret files, then hiding them is not enough, you should encrypt them. The files / folders hidden in the above way can still be accessed with just a few clicks, they are not displayed but easily found. Therefore, the encryption will make the privacy of the file more optimal, so that others cannot access unless they have your password.
You should read it
- How to hide files, show hidden files, view hidden folders and file extensions on Windows 7/8/10?
- How to view hidden files and folders on Linux
- How to show hidden files, hidden folders in Windows 10, Windows 7
- How to Find Hidden Files and Folders in Windows
- Restore hidden folders in Windows when infected
- How to create hidden folders on Windows 10
- How to display protected operating system files in Windows 11
- 3 software that shows hidden files in USB should not be ignored
May be interested
- Interesting operating systems may be unknown to you
 in addition to the usual operating systems such as windows, mac os or linux, there are many other operating systems suitable for many different uses. here are 8 interesting operating systems that you may not know yet.
in addition to the usual operating systems such as windows, mac os or linux, there are many other operating systems suitable for many different uses. here are 8 interesting operating systems that you may not know yet. - How to synchronize files and folders on Linux
 linux administrators must keep folders synced on a regular basis. there are two simple use scenarios for synchronizing these files and folders.
linux administrators must keep folders synced on a regular basis. there are two simple use scenarios for synchronizing these files and folders. - How to hide 6 folders in This PC on Windows 10
 when you open this pc on windows 10, you will see 6 folders including desktop, pictures, documents, videos, download, music. so how to hide these folders when opening this pc?
when you open this pc on windows 10, you will see 6 folders including desktop, pictures, documents, videos, download, music. so how to hide these folders when opening this pc? - 12 best Linux server operating systems
 although linux operating systems provide a great desktop environment, linux can also successfully complete the task of a server. linux often provides advanced permissions, increasing flexibility and stability.
although linux operating systems provide a great desktop environment, linux can also successfully complete the task of a server. linux often provides advanced permissions, increasing flexibility and stability. - Instructions on how to share data between Windows and Linux via LAN
 you tried using a flash drive or sd card to transfer files from linux to a windows computer and found it annoying, especially when there are too many files to move and will take a long time to complete. .
you tried using a flash drive or sd card to transfer files from linux to a windows computer and found it annoying, especially when there are too many files to move and will take a long time to complete. . - How to hide a specific folder from search results on Windows 11
 sometimes, for privacy reasons, you may want to hide certain folders or folders so that they don't appear in the search results returned every time someone makes a query with windows 11 search. .
sometimes, for privacy reasons, you may want to hide certain folders or folders so that they don't appear in the search results returned every time someone makes a query with windows 11 search. . - How to hide / show Recent Files and Frequently Folders in Quick access Window 10
 recent files and frequently folders in quick access on windows 10 are places to keep your activity history on your computer.
recent files and frequently folders in quick access on windows 10 are places to keep your activity history on your computer. - Set pass for Folder, set password to protect folder without software
 to set a pass for the folder, you can use the small but safe trick we introduced below instead of installing the password setting software for the directory.
to set a pass for the folder, you can use the small but safe trick we introduced below instead of installing the password setting software for the directory. - The Linux Network Administration test has the answer P5
 the following linux operating system quiz of network administrator will give you lots of useful information around this topic. please try your best.
the following linux operating system quiz of network administrator will give you lots of useful information around this topic. please try your best. - Hide / unhide folders with keyboard shortcuts in Windows 8
 to shorten the time you need to hide or quickly show files, folders with keyboard shortcuts in windows 8 is very simple, today tipsmake please tell you some quicker tips that you may not know.
to shorten the time you need to hide or quickly show files, folders with keyboard shortcuts in windows 8 is very simple, today tipsmake please tell you some quicker tips that you may not know.










 Tips for checking your computer configuration are easy and complete
Tips for checking your computer configuration are easy and complete Tips to save battery for Laptop, increase battery usage time
Tips to save battery for Laptop, increase battery usage time Tools to speed up data copying on Windows for free
Tools to speed up data copying on Windows for free Tips to play the game smoother, not jerking Lag on the Laptop
Tips to play the game smoother, not jerking Lag on the Laptop Shutdown timer, Restart, Log off for the computer
Shutdown timer, Restart, Log off for the computer Use hotkeys to open any program or software
Use hotkeys to open any program or software