What is Intel HD Graphics Control Panel? Steps to install and fix Intel HD Graphics Control Panel error
On the market today, laptop models are equipped with many convenient and simple tools for users to easily set up their own settings for their devices. One of them is the Intel HD Graphics Control Panel application . Let's find out the details and see the installation instructions, how to fix the error in the article below.
1. What is Intel HD Graphics Control Panel?
First of all, Intel HD Graphics is a typical line of video cards of Intel technology corporation with the use of handling tasks that require light graphics. The Intel HD Graphics Control Panel application is developed as a controller that allows users to fine-tune screen parameters: resolution, color, zoom,.
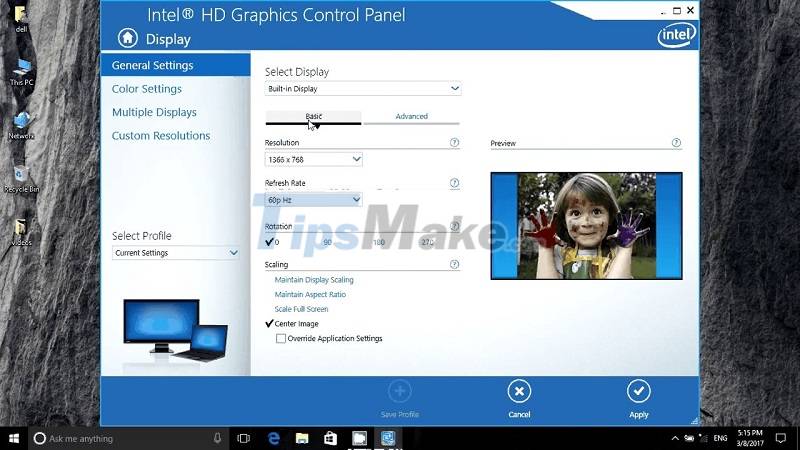
2. How to enable Intel HD Graphics Control Panel
Currently, this application will normally be installed automatically on the machine (for Intel 5th generation chips and above) when performing the setup. However, if your machine does not appear Intel HD Graphics Control Panel, you can conduct a self-check according to the following instructions:
Method 1: Access from right-click on Desktop > Select Intel @ Graphics Settings.

Method 2: Windows + S search box.
You can press the Windows + S key combination to open the search box and type the keyword 'Intel'. A list of results will appear on the left hand side and select the Intel HD Graphics Control Panel application > Click the 'Open' option to launch the application and make the settings.

Method 3: Press the keyboard shortcut
From the keyboard, press 3 keys at the same time: CTRL + ALT + F12 to open the Intel HD Graphics Control Panel application.

However, on some devices, shortcuts may be disabled for certain functions by the Original Manufacturer ( OEM ).
3. Fix Intel HD Graphics Control Panel error
For common errors for the Intel HD Graphics Control Panel application, you can refer to the instructions below to fix it:
Method 1: Update the driver right in Control Panel.
Step 1: Click Start > Select the Control Panel icon or Press the Windows + S key combination and search with the keyword 'Control'.

Step 2: At Control Panel's search bar > Type 'Device' > Select Device Manager.

Step 3: Double click on Display adapters > Select Intel Graphics card > Click Update device driver icon.

Step 4: Select Search automatically for driver > Click Close to complete.

Method 2: Reinstall the Intel Graphics Control Panel application.
Step 1: Go to Start > Select Settings.

Step 2: Open Apps option > Select App & Features.

Step 3: Drag to find the Intel Graphics Control Panel application > Double-click and select Uninstall.

Step 4: Re-download the Intel Graphics Control Panel application HERE > Choose the correct age of your chip.

Step 5: Select the section with the .exe file > Click Download > Start the downloaded file to install the new Intel Graphics Control Panel.

This article hopes to have provided you with useful information. Thank you for watching and see you soon.
You should read it
- Is the Intel HD Graphics 620 graphics card strong? What games can you play?
- Steps to open Nvidia Control Panel
- Instructions to disable Control Panel on Windows 7
- 4 reasons to switch to Intel Arc GPU
- How to open Control Panel on Windows 10, 8.1, 7
- Intel launches a smoother gaming application on Intel HD Graphics, inviting download and experience
- Control Panel will soon disappear on Windows 10
- How to add Services to Control Panel in Windows 7, 8 and 10
May be interested
- Change the default Control Panel view to a Windows computer
 by default, windows control panel will display the view by category: category, large icons, or small icons. however, if you want to open the control panel window to display specific items fully, you can use the registry or group policy to edit them.
by default, windows control panel will display the view by category: category, large icons, or small icons. however, if you want to open the control panel window to display specific items fully, you can use the registry or group policy to edit them. - How to add Services to Control Panel in Windows 7, 8 and 10
 service is a type of application that runs in the background without a user interface, similar to the unix daemon process. services are not in control panel by default, but you can add it if you want.
service is a type of application that runs in the background without a user interface, similar to the unix daemon process. services are not in control panel by default, but you can add it if you want. - How to delete, remove the old printer driver error
 how to delete, remove the old printer driver error. to be able to delete and remove the faulty old printer driver, you can follow these steps: first you need to open the control panel in your computer. there are many ways you can do this by double-clicking on the control panel on the desktop to open the control panel.
how to delete, remove the old printer driver error. to be able to delete and remove the faulty old printer driver, you can follow these steps: first you need to open the control panel in your computer. there are many ways you can do this by double-clicking on the control panel on the desktop to open the control panel. - How to add or remove Control Panel from Navigation Pane on Windows 7
 windows provides a range of tools on the control panel so users can easily customize most settings. suppose for some reason that you want to remove the control panel from the navigation pane, for example, so that other users cannot access and set up some custom settings on your computer, etc. in the following article, network administrator will show you how to remove or add control panel from navigation pane on windows 7.
windows provides a range of tools on the control panel so users can easily customize most settings. suppose for some reason that you want to remove the control panel from the navigation pane, for example, so that other users cannot access and set up some custom settings on your computer, etc. in the following article, network administrator will show you how to remove or add control panel from navigation pane on windows 7. - How to fix NVIDIA Control Panel disappearing error in Windows 11/10
 some users have reported the problem of nvidia control panel disappearing in windows 11/10. users cannot find that application on the desktop context menu, in the system tray, or in the windows control panel.
some users have reported the problem of nvidia control panel disappearing in windows 11/10. users cannot find that application on the desktop context menu, in the system tray, or in the windows control panel. - How to access Control Panel on Windows 10/11 quickly and easily
 control panel is an important but difficult to find control panel in new versions of windows, you may feel confused when you do not know how to open it. here, free download will guide you to open control panel and easily manage your computer system.
control panel is an important but difficult to find control panel in new versions of windows, you may feel confused when you do not know how to open it. here, free download will guide you to open control panel and easily manage your computer system. - How to open Control Panel on Windows 11
 when you want to change settings in windows 11, the first place most people think of is the settings app. however, the control panel still plays an extremely important role in many of the configuration tasks you need on a new operating system.
when you want to change settings in windows 11, the first place most people think of is the settings app. however, the control panel still plays an extremely important role in many of the configuration tasks you need on a new operating system. - Intel Graphics Software Launched: Comprehensive Toolkit for Managing Intel Graphics Cards
 intel calls the new intel graphics software application an 'all-in-one' utility that helps users optimize games, download new graphics drivers, and adjust driver settings on a game-by-game basis.
intel calls the new intel graphics software application an 'all-in-one' utility that helps users optimize games, download new graphics drivers, and adjust driver settings on a game-by-game basis. - Adjust for Control Panel interface
 in this article we will show you a small interesting adjustment to control panel.
in this article we will show you a small interesting adjustment to control panel. - How to access Control Panel on Windows 10, how to access Control Panel on Windows 10
 control panel is a useful control center on windows. however, the control panel on windows 10 is hidden and we cannot find the control panel like the way we access in previous versions of windows that we have to access in some ways in the following article.
control panel is a useful control center on windows. however, the control panel on windows 10 is hidden and we cannot find the control panel like the way we access in previous versions of windows that we have to access in some ways in the following article.










 Steps to fix error 0x80070012 when updating Windows
Steps to fix error 0x80070012 when updating Windows Steps to fix Print Screen key not working
Steps to fix Print Screen key not working How to fix Personalized Settings (Not Responding) error on Windows 10
How to fix Personalized Settings (Not Responding) error on Windows 10 Steps to fix error 0x8004242d when creating computer hard drive partition phân
Steps to fix error 0x8004242d when creating computer hard drive partition phân How to fix FAT FILE SYSTEM (fastfat.sys) error on Windows 10
How to fix FAT FILE SYSTEM (fastfat.sys) error on Windows 10 How to fix error code 0x8007139f on Windows 10/11
How to fix error code 0x8007139f on Windows 10/11