Keyboard shortcuts capture extremely fast screens for computers and laptops
You want to take a quick screenshot to save a moment but you don't know how to do it. In this article, TipsMake.com will show you some ways to take extremely quick screenshots for Laptops, computers. Stay tuned!
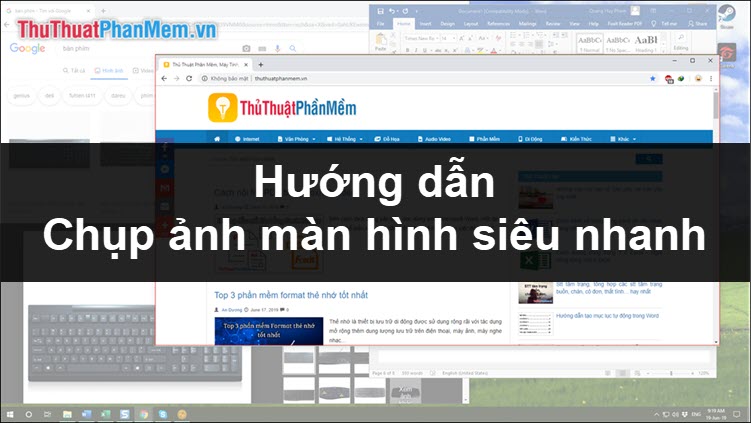
Note : A small note for you is to take screenshots most of us will use the Print Screen button. However, depending on the manufacturer of the component, the symbol of the Print Screen buttonmay show each other. TipsMake.com gives you a number of Print Screen display buttons tohelp you make it easier.

How to take a quick screenshot self-save on Windows 10
Method 1: Take a screenshot of self-save
For you using Windows 10 operating system, we can easily capture the entire screen of our computer through the key combination: Windows + PrtSc .

For some laptop keyboard shortcuts, the PrtSc button will be integrated with another function button. Now you need to use the extra Fn key, so the key combination for screenshot will be: Windows + Fn + PrtSc.
After pressing the key combination, your screen will flash 1 time. That shows that you have successfully taken the screenshot. Now go to This PC -> select Pictures . Your screenshot will appear in the Screenshots folder .

Method 2: Take regular screenshots with PrintScreen
At the screen interface you want to take a picture, click PrtSc button .
Then your screenshot will be saved in the computer's clipboard. To get that image, go to the Start Menu and open the Paint application .

Then press Ctrl + V to paste the image into Paint.

To save the image, please Save (Ctrl + S) select the folder and name the image.
Method 3: Take a picture of an area on the screen
If you want to take a picture of an area instead of the whole screen. This time you use the keystroke: Windows + Shift + S .
At this time the screen of the screen will show a translucent film covering the entire screen.

Now you can select the area you want to capture by moving and dragging the mouse to select the area.

At this point the selected area will be clearer than the surrounding and that area has also been temporarily saved to the Clipboard. Open the Paint application in the Start Menu .

Then press Ctrl + V to paste the captured area into Paint .

To save the image again, save ( Ctrl + S ) as usual.
Method 4: How to take a picture of a window on the computer screen
To take a photo of a window on the computer screen, move the mouse pointer to the window you want to take the picture, then press Alt + PrtSc .

Then you also go into Paint and paste the image of that window. And proceed to Save to save the image.
Very simple and fast right? With just a few taps, you can capture yourself using the screen image. Thank you for following the article. I wish you successful implementation!
You should read it
- Keyboard shortcuts in Illustrator are often used, keyboard shortcuts are commonly used in AI
- All the keyboard shortcuts on obscure computers
- Summary of the most useful Excel keyboard shortcuts you should know
- How to Use Keyboard Shortcuts
- How to capture computer screen fast, self-saved, without software
- Pubg keyboard shortcuts - All the Pubg keyboard shortcuts you need to know
- Useful keyboard shortcuts in Microsoft Word (Part 2)
- Keyboard shortcuts for Chrome - Summary of Chrome shortcuts you need to know
May be interested
- Keyboard shortcuts for Chrome - Summary of Chrome shortcuts you need to know
 for people who often use google chrome, the keyboard shortcuts will help them work faster and save a lot of time. in this article, software tips will send you the extremely useful shortcuts on google chrome.
for people who often use google chrome, the keyboard shortcuts will help them work faster and save a lot of time. in this article, software tips will send you the extremely useful shortcuts on google chrome. - 6 Ways to take screenshots of Windows 11 with extremely easy keyboard shortcuts
 taking screenshots on windows 11 is easy with many built-in tools. you can use the prtscn key to capture the entire screen, or the windows key + shift + s to open the snipping tool, allowing you to select an arbitrary capture area. for more detailed options, snip & sketch is also a useful app.
taking screenshots on windows 11 is easy with many built-in tools. you can use the prtscn key to capture the entire screen, or the windows key + shift + s to open the snipping tool, allowing you to select an arbitrary capture area. for more detailed options, snip & sketch is also a useful app. - How to change keyboard shortcuts in Photoshop
 adobe photoshop allows you to change keyboard shortcuts related to any function of the application. this article will show you how to change keyboard shortcuts in photoshop on windows and mac, as well as how to reset keyboard shortcuts to their default values.
adobe photoshop allows you to change keyboard shortcuts related to any function of the application. this article will show you how to change keyboard shortcuts in photoshop on windows and mac, as well as how to reset keyboard shortcuts to their default values. - Summary of all keyboard shortcuts when using Spotify on PC makes operation easy and fast
 to make it easier for you to work with spotify, you should know the shortcut keys that spotify offers to users. here is a summary of all keyboard shortcuts when using spotify on pc for you to manipulate easily and quickly.
to make it easier for you to work with spotify, you should know the shortcut keys that spotify offers to users. here is a summary of all keyboard shortcuts when using spotify on pc for you to manipulate easily and quickly. - Useful keyboard shortcuts in Microsoft Word (Part 3)
 to continue the previous post, tips make would like to summarize for you how to use the shortcut keys with the f key from f7, f8, ..., f12 with detailed explanation, easy-to-understand illustrations.
to continue the previous post, tips make would like to summarize for you how to use the shortcut keys with the f key from f7, f8, ..., f12 with detailed explanation, easy-to-understand illustrations. - How to add and edit shortcuts in Word 2013
 many commands in microsoft word include a shortcut (keyboard shortcut), which helps users quickly format text, save files and perform other operations on documents. these keyboard shortcuts can be customized or you can attach shortcuts to commands without shortcuts.
many commands in microsoft word include a shortcut (keyboard shortcut), which helps users quickly format text, save files and perform other operations on documents. these keyboard shortcuts can be customized or you can attach shortcuts to commands without shortcuts. - Keyboard shortcuts in After Effect - All Adobe After Effect keyboard shortcuts
 keyboard shortcuts in after effect. for graphic software, manufacturers always equip them with a series of shortcuts so that users can manipulate quickly and save time. in this article, software tips will introduce you all the shortcuts on adobe after effect.
keyboard shortcuts in after effect. for graphic software, manufacturers always equip them with a series of shortcuts so that users can manipulate quickly and save time. in this article, software tips will introduce you all the shortcuts on adobe after effect. - The priceless combination of common Macbook keyboard shortcuts you should know
 summary of the most common and extremely useful macbook shortcuts to help you optimize your time and improve work efficiency. let's see now.
summary of the most common and extremely useful macbook shortcuts to help you optimize your time and improve work efficiency. let's see now. - Summary of keyboard shortcuts in Word you should know if you want to be better
 full sharing keyboard shortcuts in word help you compose documents faster. the most important and necessary keyboard shortcuts in ms word
full sharing keyboard shortcuts in word help you compose documents faster. the most important and necessary keyboard shortcuts in ms word - Common Google Slides keyboard shortcuts
 to work quickly on applications, using keyboard shortcuts is the most effective way. here are common google slides keyboard shortcuts that save you time.
to work quickly on applications, using keyboard shortcuts is the most effective way. here are common google slides keyboard shortcuts that save you time.










 How to fix USB device not recognized error on Windows
How to fix USB device not recognized error on Windows How to check the name of Computer, Laptop
How to check the name of Computer, Laptop How to fix File or directory errors is corrupted and unreadable
How to fix File or directory errors is corrupted and unreadable What is GPEdit.Msc (Group Policy Editor)? How to use GPEdit to configure a computer
What is GPEdit.Msc (Group Policy Editor)? How to use GPEdit to configure a computer How to turn off the software, the application is hanging on the computer
How to turn off the software, the application is hanging on the computer How to recover deleted files permanently in the trash
How to recover deleted files permanently in the trash