How to Use Keyboard Shortcuts
Method 1 of 2:
Windows
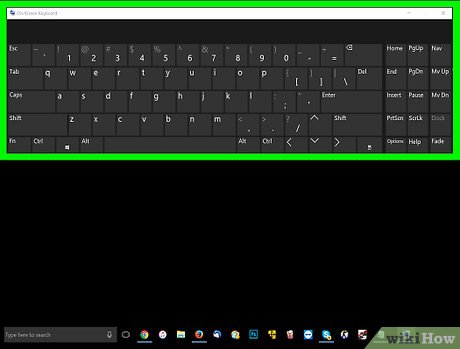 Understand how key shortcuts work. To use a key shortcut, you will hold down one or more modifier keys and press a letter (or another modifier key). Modifier keys include the following:[1]
Understand how key shortcuts work. To use a key shortcut, you will hold down one or more modifier keys and press a letter (or another modifier key). Modifier keys include the following:[1] - Ctrl - Usually found on the left and right sides of the keyboard. The right Ctrl key will be just left of the arrow keys.
- Alt - Found on the left and right sides of the keyboard, farther in toward the center of the keyboard than Ctrl.
- ⇧ Shift - Symbolized by an upward-facing arrow, this key is on the left and right sides of the keyboard.
- Fn - The "function" key allows you to use secondary functions of other keys. Commands that use the function keys (e.g., F8) may require use of the Fn key.
- ⊞ Win - This key displays the Windows logo, and is normally in the bottom-left side of your keyboard.
- Arrow keys - While not technically modifier keys, the arrow keys can be used to select items.
- ↵ Enter - This key allows you to open a selected item. It's essentially a mouse left-click.
 Use general key shortcuts to access Windows features. These combinations help you perform basic Windows tasks:
Use general key shortcuts to access Windows features. These combinations help you perform basic Windows tasks: - F1 - Open the Help page. You must have Internet access for this. If your computer has an Fn key, you may need to hold it while pressing F1.
- ⇧ Shift+F10 - Bring up the context menu for a selected item. This is usually accomplished by right-clicking.
- Ctrl+⇧ Shift+Esc - Open the Task Manager.
- Ctrl+Alt+Del - Open the Windows Security menu. (works from XP to 10)
- Alt+Space - Bring up the current window's System menu, from which you can resize, minimize, maximize, or move the current window.
- Ctrl+Tab ↹ - Move through current window's tabs (e.g., in a browser).
- Ctrl+Esc - Open the Start menu.
- Alt+Tab ↹ - Switch between currently open windows, excluding the desktop.
- Alt+F4 - Close an open window or program.
- ⇧ Shift+Delete - Permanently delete a selected item. This will bypass the Recycle Bin, though you'll need to click OK to confirm.
- ⊞ Win - Open Start.
- ⊞ Win+L - Lock the computer. If your computer doesn't use a password, this will still take you to the user selection screen.
- ⊞ Win+R - Open the Run box.
- ⊞ Win+M - Minimize all open windows and display the desktop.
- ⇧ Shift+⊞ Win+M - Restore all minimized windows.
- ⊞ Win+E - Open File Explorer.
- ⊞ Win+Ctrl+F - Find another computer on your network (networked computers only).
- ⊞ Win+Tab ↹ - View all currently open Windows.
- ⊞ Win+⎊ Break - Open the System Properties window.
- ⊞ Win+⎙ PrtScr - Take a screenshot.
- Ctrl+F - Open a search bar to look for specific words or phrases on the page.
 Use keyboard shortcuts to help with typing, copying, and pasting. There are several text-editing shortcuts in Windows that extend to most instances of typing, as well as file copying and pasting:
Use keyboard shortcuts to help with typing, copying, and pasting. There are several text-editing shortcuts in Windows that extend to most instances of typing, as well as file copying and pasting: - Ctrl+C - Copy selected text. You can also use this to copy selected files or folders.
- Ctrl+X - Copy and remove selected text (known as "cutting").
- Ctrl+V - Paste copied text at the cursor. This also works with files and folders.
- Ctrl+Z - Undo the last action. Depending on the program, this command can be used multiple times to undo multiple mistakes.
- Ctrl+Y - Reverse the last undo. Depending on the program, this command can be used multiple times to revert multiple undo commands.
- Ctrl+P - Print your document.
- Ctrl+S - Save your document.
- Ctrl+B - Bold the selected text. This will work in Microsoft Office products and most email providers.
- Ctrl+U - Underline the selected text. This will work in Microsoft Office products and most email providers.
- Ctrl+I - Italicize the selected text. This will work in Microsoft Office products and most email providers.
 Use keyboard shortcuts in File Explorer. There are a few keyboard shortcuts you can use to navigate in the File Explorer:
Use keyboard shortcuts in File Explorer. There are a few keyboard shortcuts you can use to navigate in the File Explorer: - F2 - Rename a selected item.
- F4 - Places the mouse cursor in the address bar.
- F5 - Refreshes the folder.
- F6 - Selects a different pane in the File Explorer window.
- Ctrl+A - Selects every item in the current window.
- Alt+↵ Enter - Open a selected item's Properties menu.
 Use key shortcuts with the mouse. Most programs have an advanced menu that can be accessed using the mouse while pressing a key:
Use key shortcuts with the mouse. Most programs have an advanced menu that can be accessed using the mouse while pressing a key: - ⇧ Shift + Right-Click - Shows a drop-down menu with extra options based on the item you're right-clicking.
- ⇧ Shift + Double-Click - Runs the alternate double-click command, which is the second option in the right-click drop-down menu.
- Alt + Double-Click - Open an item's Properties window.
Method 2 of 2:
Mac
 Understand how key shortcuts work. To use a key shortcut, you will hold down one or more modifier keys and press a letter (or another modifier key). Modifier keys include the following:[2]
Understand how key shortcuts work. To use a key shortcut, you will hold down one or more modifier keys and press a letter (or another modifier key). Modifier keys include the following:[2] - ⌘ Command - Located on the left and right sides of the spacebar.
- ⌥ Option - Located next to the ⌘ Command keys.
- Control - Located on the left side of the keyboard.
- Fn - Located in the bottom-left side of the keyboard. This key activates the alternative uses for the "Function" keys (e.g., F8).
- ⇧ Shift - Located on the left and right sides of the keyboard.
- Arrow keys - While not technically modifier keys, the arrow keys can be used to select items.
- ⏎ Return - Located on the right side of the keyboard. Allows you to open a selected item.
 Use keyboard shortcuts for common actions. Instead of using the mouse or a program's buttons, you can use your Mac's keyboard to do things like copying files or text, and opening certain programs:
Use keyboard shortcuts for common actions. Instead of using the mouse or a program's buttons, you can use your Mac's keyboard to do things like copying files or text, and opening certain programs: - ⌘ Command+X - Copy selected text or file, then delete it from the current location (also called "cutting").
- ⌘ Command+C - Copy selected text or file without deleting it.
- ⌘ Command+V - Paste a copied item.
- ⌘ Command+Z - Undo the last command.
- ⌘ Command+⇧ Shift+Z - Redo the last command if you used the Undo command.
- ⌘ Command+A - Select all items in your current folder.
- ⌘ Command+F - Open the search bar in a specific window, browser, or program.
- ⌘ Command+G - Find the next instance of an item (e.g., a word) you searched for.
- ⌘ Command+⇧ Shift+G - Find the previous instance of an item you searched for.
- ⌘ Command+H - Hide the front (currently open) app or program's window.
- ⌘ Command+⌥ Option+H - Hide all windows except the front app or program.
- ⌘ Command+M - Minimize the front window.
- ⌘ Command+⌥ Option+M - Minimize all front app's windows.
- ⌘ Command+N - Open a new document, window, or tab depending on the program you're using.
- ⌘ Command+O - Open a selected item (e.g., a file or folder).
- ⌘ Command+P - Print the current document.
- ⌘ Command+S - Save your current document.
- ⌘ Command+Q - Quit the front app.
- ⌘ Command+Esc - Open the Force Quit menu.
- ⌘ Command+⇧ Shift+⌥ Option+Esc - Hold for three seconds to force-quit the front app.
- ⌘ Command+Space - Bring up the Spotlight search bar.
- ⌘ Command+Tab ↹ - Switch to the next open app.
- ⌘ Command+⇧ Shift+~ - Switch to the next window of the front app.
- ⌘ Command+⇧ Shift+3 - Take a full-screen screenshot.
- ⌘ Command+, - Open the front app's preferences.
 Make your computer sleep, log out, or shut down. There are several shortcuts you can use to lock down your computer quickly:
Make your computer sleep, log out, or shut down. There are several shortcuts you can use to lock down your computer quickly: - Control + Power button - Bring up the Sleep/Restart/Shut down menu.
- Control+⌘ Command + Power button - Force your Mac to reboot.
- Control+⇧ Shift + Power button - Shut off your Mac's screen.
- Control+⌘ Command + Media eject button - Quit all apps, then restart.
- Control+⌥ Option+⌘ Command + Power button - Quit all apps, then shut down.
- ⇧ Shift+⌘ Command+Q - Brings up a prompt that, when accepted, logs you out of your account.
- ⌥ Option+⇧ Shift+⌘ Command+Q - Logs you out of your account without asking to confirm.
 Use shortcuts to navigate the Finder. You can use keyboard shortcuts to perform several actions inside of the Finder:
Use shortcuts to navigate the Finder. You can use keyboard shortcuts to perform several actions inside of the Finder: - ⌘ Command+D - Duplicate selected items.
- ⌘ Command+E - Eject a selected drive (e.g., flash drive).
- ⌘ Command+F - Open Spotlight in the Finder.
- ⌘ Command+I - Display the Get Info window for a selected item.
- ⌘ Command+⇧ Shift+C - Open the Computer folder.
- ⌘ Command+⇧ Shift+D - Open the Desktop folder.
- ⌘ Command+⇧ Shift+F - Open the All My Files folder.
- ⌘ Command+⇧ Shift+G - Open a Go to Folder search.
- ⌘ Command+⇧ Shift+H - Open your Mac's Home folder.
- ⌘ Command+⇧ Shift+I - Open iCloud Drive.
- ⌘ Command+⇧ Shift+K - Open the Network window.
- ⌥ Option+⌘ Command+L - Open the Downloads folder.
- ⌘ Command+⇧ Shift+O - Open the Documents folder.
- ⌘ Command+⇧ Shift+R - Open the AirDrop utility.
3.9 ★ | 7 Vote
You should read it
- Computer stuck on shift button, power button, ctrl - Quick fix in 7 ways
- Does the keyboard shortcut Win + Ctrl + Shift + B make Windows computers run faster?
- How to open links in Word, Outlook does not need the Ctrl key
- Instructions for activating Night Shift on iOS 9.3
- How to open Command Prompt on Windows 10, 8, 7, Vista and XP
- How to open Microsoft Word from Command Prompt
- Learn about the keyboard shortcut Ctrl + Alt + Delete, the powerful key phrase on Windows
- 17 shortcuts contain Shift useful in Windows
May be interested
- Summary of keyboard shortcuts in Word you should know if you want to be better
 full sharing keyboard shortcuts in word help you compose documents faster. the most important and necessary keyboard shortcuts in ms word
full sharing keyboard shortcuts in word help you compose documents faster. the most important and necessary keyboard shortcuts in ms word - Common Google Slides keyboard shortcuts
 to work quickly on applications, using keyboard shortcuts is the most effective way. here are common google slides keyboard shortcuts that save you time.
to work quickly on applications, using keyboard shortcuts is the most effective way. here are common google slides keyboard shortcuts that save you time. - Keyboard shortcuts in Visual Studio - All common keyboard shortcuts in Visual Studio
 visual studio is a very popular programming tool because it was developed by the giant microsoft with a friendly, lightweight interface. to help with the coding process, using keyboard shortcuts will help you to minimize time and redundant operations.
visual studio is a very popular programming tool because it was developed by the giant microsoft with a friendly, lightweight interface. to help with the coding process, using keyboard shortcuts will help you to minimize time and redundant operations. - Summary of useful keyboard shortcuts in excel
 tips make would like to share with you the accounting, office summarizing the shortcuts in excel 2007, 2010 which are very useful as follows
tips make would like to share with you the accounting, office summarizing the shortcuts in excel 2007, 2010 which are very useful as follows - How to Set Mac Keyboard Shortcuts
 you can create keyboard shortcuts on your mac from the keyboard section of the system preferences menu. you can use this menu to make shortcuts for a variety of different types of commands. you can also use the app shortcuts tool to create...
you can create keyboard shortcuts on your mac from the keyboard section of the system preferences menu. you can use this menu to make shortcuts for a variety of different types of commands. you can also use the app shortcuts tool to create... - Summary of the most useful Excel keyboard shortcuts you should know
 summarize all the shortcuts in excel 2003, 2007, 2010, 2013, 2019. proficiently use excel with extremely useful shortcuts (hotkey). share 100+ excel keyboard shortcuts that you should know
summarize all the shortcuts in excel 2003, 2007, 2010, 2013, 2019. proficiently use excel with extremely useful shortcuts (hotkey). share 100+ excel keyboard shortcuts that you should know - Lightroom keyboard shortcuts - All Adobe Lightroom keyboard shortcuts to use
 in lightroom there are many different features so we manipulate it manually will take time. because of that, the manufacturer they provide shortcuts so you can manipulate faster and work more efficiently. software tips will introduce you to the shortcuts in adobe lightroom.
in lightroom there are many different features so we manipulate it manually will take time. because of that, the manufacturer they provide shortcuts so you can manipulate faster and work more efficiently. software tips will introduce you to the shortcuts in adobe lightroom. - The most important keyboard shortcuts you need to know
 using keyboard shortcuts helps you master your pc and save time working on your computer. in the article below, tipsmake shares with readers important keyboard shortcuts on the computer that we should know.
using keyboard shortcuts helps you master your pc and save time working on your computer. in the article below, tipsmake shares with readers important keyboard shortcuts on the computer that we should know. - Summary of new keyboard shortcuts on Windows 11 to help you work faster
 microsoft has just released a beta version of windows 11 that brings many new experiences to users. windows 11 also provides users with many new keyboard shortcuts.
microsoft has just released a beta version of windows 11 that brings many new experiences to users. windows 11 also provides users with many new keyboard shortcuts. - Keyboard shortcuts for Chrome - Summary of Chrome shortcuts you need to know
 for people who often use google chrome, the keyboard shortcuts will help them work faster and save a lot of time. in this article, software tips will send you the extremely useful shortcuts on google chrome.
for people who often use google chrome, the keyboard shortcuts will help them work faster and save a lot of time. in this article, software tips will send you the extremely useful shortcuts on google chrome.




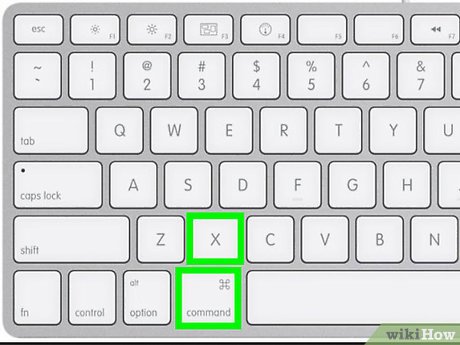












 How to Format a Hard Drive
How to Format a Hard Drive How to Change Startup Programs on Your Computer
How to Change Startup Programs on Your Computer How to Exit out of a Frozen Computer Program
How to Exit out of a Frozen Computer Program How to Enter Data in SPSS
How to Enter Data in SPSS How to Install Two Operating Systems on One Computer
How to Install Two Operating Systems on One Computer How to Install Chromium OS
How to Install Chromium OS