How to separate hair from the background in Photoshop
The character's hair is always the part that makes newbie brothers have a headache when they want to separate. Normally, if you only use the Lasso Tool, it is impossible to separate the entire hair with complex small details.

In fact, there is a very simple way to isolate the character and that messy hair from the background using the Channels function.
Stay tuned for this article!
Separate hair from background in Photoshop
Step 1: Open the image you want to process in Adobe Photoshop.

Step 2: Right-click on the image layer, select 'Duplicate Layer .' to create a Layer copy.

Step 3: Select the Channel function in Windows >> Channels.

Step 4: In the Channels window, select the channel that shows the most contrast in the image. In this photo, it's Blue.

Step 5: Right-click on the Blue channel, select Duplicate Channel . to make a copy for the channel.

Step 6: In the newly copied Channel, adjust the contrast between the object and the background for greater clarity using the Levels: Image >> Adjustment >> Levels function.

Adjust the contrast so that you see it most clearly (highlight the difference between people and the background).
Step 7: Press Ctrl + I to invert the colors.

Step 8: Use the Eyedropper tool (I) to copy the white color and the Brush to whiten the whole character.

Step 9: Hold Ctrl and click on Channel Blue Copy, all characters will be highlighted.
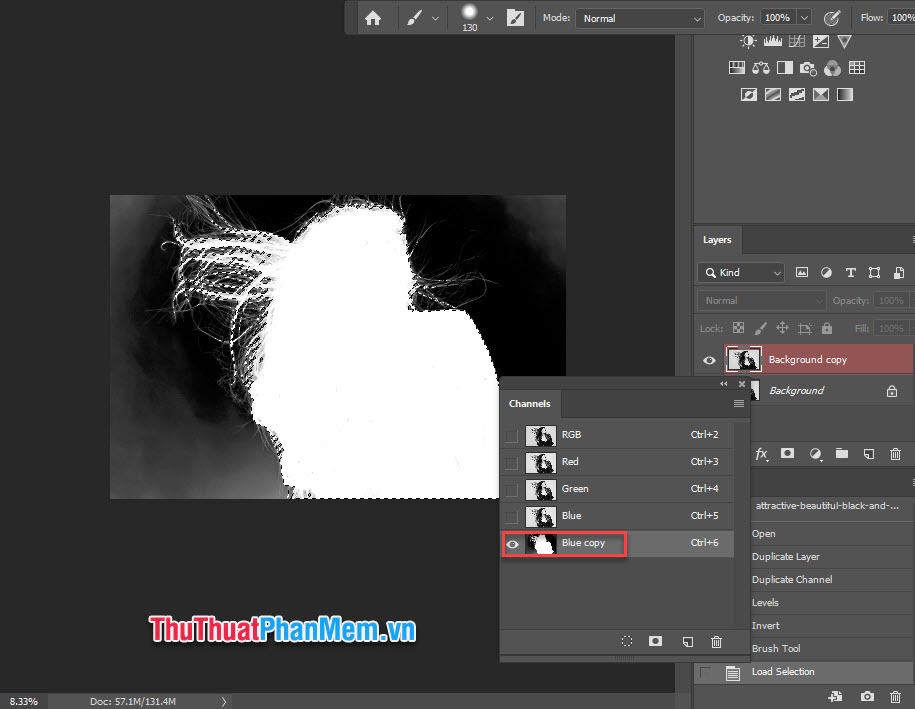
Step 10: Select again Channel RGB, make a copy of the working layer.
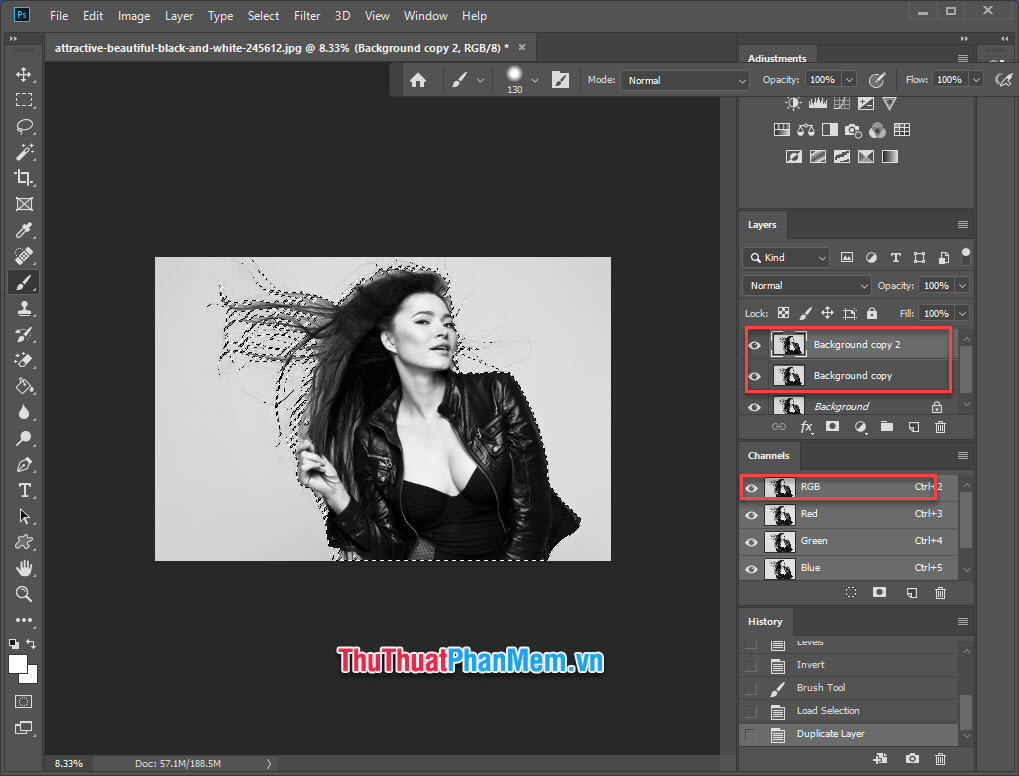
So you've successfully separated the character and hair from the background correctly. Now just add a background image you want.

Thank you for watching the article!
You should read it
- Instructions to separate photos from the background in Photoshop
- How to change hair color in Photoshop
- How to add a background color for a portrait photo, product in Photoshop
- How to clear the background in Photoshop standard, clean
- How to use Photoshop CS5 - Part 9: Delete complex backgrounds in Photoshop
- Beautiful background for Photoshop
- How to change the background (photo background) in Photoshop
- Guide to change Background beautiful, detailed and easy to learn
May be interested
- How to Mask Flyaway Hair Using GIMP
 sometimes, you have an image that you just can't 'like' because of that somewhat regrettable choice of backgrounds. with some images, you can easily delete the background, but there are other times (like when your 'model' has her hair...
sometimes, you have an image that you just can't 'like' because of that somewhat regrettable choice of backgrounds. with some images, you can easily delete the background, but there are other times (like when your 'model' has her hair... - How to change the background color in Photoshop
 changing the background color in photoshop can be used with existing photos or new images.
changing the background color in photoshop can be used with existing photos or new images. - This device will tell you how bad your hair is
 if you want to accurately analyze your hair, if you want to use some technology in your hair care routine, or if you don't trust your hair stylist, schwarzkopf will help you.
if you want to accurately analyze your hair, if you want to use some technology in your hair care routine, or if you don't trust your hair stylist, schwarzkopf will help you. - How to delete the photo background without Photoshop using Remove.gb
 remove.bg will help you separate objects from photos with a few simple steps
remove.bg will help you separate objects from photos with a few simple steps - How to separate backgrounds and remove image fonts using Paint available on Windows
 paint on windows can now separate backgrounds and remove image fonts no worse than photoshop. this article shows you how to erase the background and image background on paint!
paint on windows can now separate backgrounds and remove image fonts no worse than photoshop. this article shows you how to erase the background and image background on paint! - How to blur the background in Photoshop
 background blur tips can make the image look more professional. learning how to blur the background in photoshop is a great way to make your photo stand out from the crowd.
background blur tips can make the image look more professional. learning how to blur the background in photoshop is a great way to make your photo stand out from the crowd. - Steps to blur the background in Photoshop
 blurring the background in photoshop is very simple and fast, if you do not know how to do it, please follow the following article.
blurring the background in photoshop is very simple and fast, if you do not know how to do it, please follow the following article. - How to separate the background in Canva quickly and simply
 do you want to separate image and video backgrounds in canva to create the most impressive design projects? suggestions for you the fastest and simplest way to separate backgrounds in canva.
do you want to separate image and video backgrounds in canva to create the most impressive design projects? suggestions for you the fastest and simplest way to separate backgrounds in canva. - How to use Photoshop CS5 - Part 25: Remove automatic background images with Photoshop Action
 in fact, there are many ways to delete any object or background image in photoshop, and the way we are about to introduce the following is arguably the simplest and easiest. specifically, we will learn how to apply this process with the help of photoshop action ...
in fact, there are many ways to delete any object or background image in photoshop, and the way we are about to introduce the following is arguably the simplest and easiest. specifically, we will learn how to apply this process with the help of photoshop action ... - How to separate the background from photos on Word
 to separate photos from the background users can use the tools available in word with a simple way to do.
to separate photos from the background users can use the tools available in word with a simple way to do.










 Compare Adobe Illustrator and Photoshop
Compare Adobe Illustrator and Photoshop How to adjust color in Photoshop
How to adjust color in Photoshop How to zoom in and out (Zoom) in Photoshop
How to zoom in and out (Zoom) in Photoshop Instructions on how to use Paint in Windows
Instructions on how to use Paint in Windows How to stitch photos, cut photos with Paint
How to stitch photos, cut photos with Paint How to write text in Paint
How to write text in Paint