Instructions to root Android easily and quickly - Experience new features
Please refer to the article below from Network Administrator.
After rooting your Android phone, you have full system access and can run many types of applications that require root permissions. These apps can disable bloatware, control allowed apps, enable connectivity, and many other great things.

1. What is Root?
Root has many interpretations depending on the device and situation. When using Android root, here rooting is unlocking the Android device to allow more access to core software that may have been blocked by the device manufacturer.
Android is developed on the Linux platform. For Linux and other UNIX operating systems, the root user is equivalent to the Administrator user on Windows. Root users have access to the entire file system in the operating system and do whatever they want. By default, users will not have admin rights on Android devices and certain apps will not work without admin rights. Some settings and deep interventions in the system will also require rooting to be able to perform. In other words, Root Android is a way for you to gain administrative rights on your Android device, from which you can perform advanced tweaks or deeply intervene in system files.
With administrative rights, you can disable bloatware (software pre-installed on the phone by the manufacturer) in the phone, manually disallow applications, run a firewall, access the entire system file. system or device connection, even when the connection feature is disabled. Many apps in the Google Play store (formerly Android Market) require administrator rights and cannot be used until you root your device.

Rooting the device is not required. We only need to root the device if we want to do things that require administrative rights from the user.
2. Why should you root your Android device?
Here are some reasons why you should root your Android device:
- Install Custom ROM:
Once your Android device is rooted, you can flash a Custom ROM or Kernel, which means you will experience and use your Android phone exactly like you just bought it.
- Uninstall Preinstalled Crapware:
Manufacturers do not allow users to uninstall Preinstalled applications on their devices. However, when rooting these devices, users can easily uninstall the settings.
- Block ads on any application:
Every time you play a game,. an ad popup appears on the screen and this makes you feel extremely uncomfortable. However, if a device is rooted, all these ads will be "removed" and will no longer annoy you.
- Install incompatible applications:
Some applications require root access to be installed on your device. Therefore if your device is rooted, you can freely install these applications.
- Speed up the Android device boot process and extend battery life:
Some apps like Greenify can automatically close unused apps on your Android device to improve your device performance. And of course, Greenify needs root access.
- Update to the latest Android version:
Updating the operating system is always a headache for Android users. By rooting your device, you can at any time download and install the latest operating system (optimized for each model) before it is officially available.
3. Method to root Android phone
There are many ways to root an Android phone, and the one you use depends on your phone. Generally rooting involves one of the following processes:

-
Unlock Bootloader: Google and device manufacturers do not officially support rooting, but they do provide an official way to get low-level access to some devices, which then allows you to root. For example, Nexus devices are for developers and you can easily unlock the bootloader with a single command. You can then root the device by flashing the zip file containing the SU binary from the recovery screen. Other manufacturers also offer ways to unlock bootloaders but only for specific devices.
-
Exploiting security vulnerabilities : Some manufacturers do not provide an official way to unlock bootloaders and change their software. However, you can still root these devices by exploiting a security vulnerability on the device to install the SU binary to the system partition. OTA updates can fix security vulnerabilities and unroot the device. For example, there's an $18k bounty for the first person to root a Samsung Galaxy S5 device running on Verizon or AT&T. And a vulnerability has been found, but future updates may prevent this vulnerability from working and remove the ability to root the Galaxy S5.
- Flash CyanogenMod or : Technically, this is an extension of the above two methods. Unlocking the bootloader and exploiting the security vulnerability can allow you to flash custom ROMs like CyanogenMod, which are often pre-rooted. CyanogenMod has a simple toggle on its settings screen that allows you to enable or disable root access. Upgrading to a new version of CyanogenMod or a custom ROM will not unroot your device if the ROM comes with a built-in way to enable root.
4. Some notes before rooting your Android phone
Before rooting your Android phone or tablet, there are a few things users should know:
- Warranty : Many manufacturers claim that rooting voids the device warranty. However, rooting Android doesn't actually harm the hardware. Users can 'unroot' the device and the manufacturer will not be able to tell if the device has ever been rooted.
- Security : Specifically, Google Wallet has a vulnerability on rooted devices that could allow other apps to access the user's PIN and other personal information. Google Wallet will display a warning message if the user is using the program on a rooted device. If you're one of those people who uses Google Wallet to pay on NFC, you might want to reconsider rooting your device.
- 'Brick' Phenomenon : Rooting a device is a safe process. However, there is always some risk of harming the device if users change normal parameters and perform hacks on the device. Especially, if the user is trying to root a device or an operating system version that is not supported by a tool. 'Bricking' is damaging the device, making it no more functional than a brick. When rooting, jailbreaking or installing a homemade ROM, or hacking around otherwise, there will always be certain risks. It would be better to do a little research first and find out if anyone else has reported successfully rooting the same device as you.
5. How to root Android phone with SuperSU
Before starting this process, you will need to unlock the bootloader officially and then install the TWRP Recovery environment, then use TWRP to root the phone.
Next to get root access we will use a program called SuperSU, which provides access to other applications. While you can download SuperSU from the Google Play Store, that version doesn't actually provide root access. Luckily, SuperSU has a .zip file you can flash TWRP, thereby gaining root access along with SuperSU's Android app management features.
To get started, visit the link below to download the latest version of SuperSU in .zip file format to your computer. Then plug your phone into your computer using a USB cable and drag the SuperSU zip file to your phone's internal memory or SD card.
http://forum.xda-developers.com/showthread.php?t=1538053Next, boot the phone into TWRP recovery. How to access this mode varies depending on the phone type. For example, you need to press the power button and volume down button at the same time, then use the volume key to boot into Recovery Mode.
When entering this mode, you will see the familiar TWRP main screen, click the Install button .
Note: You should make a backup in TWRP before continuing.

You will see the screen shown below appear, scroll down and navigate to the SuperSU ZIP file you transferred earlier.

Tap on SuperSU zip and you will see this screen, swipe to confirm flashing.

Flashing this SuperSU package only takes a few minutes. Once finished, tap the Wipe cache/Dalvik button that appears and swipe to confirm.

When finished, tap the Reboot System button to reboot into Android.
If TWRP asks if you want to install SuperSU now, select Do Not Install . Sometimes, TWRP cannot detect that you already have SuperSU on the device, so it will ask to flash its built-in version. But it's best to manually flash the latest version of SuperSU as you've done.

Manage root permissions with the SuperSU application
When you restart your phone, you will see a new SuperSU icon in your app drawer. SuperSU controls other applications on your phone with root permissions. Whenever an app wants to request root permissions, it must ask the SuperSU app, which displays a request prompt.
To ensure rooting is working properly, you can download the Root Checker app and verify your rooted status. Or download a root-only app you want to try out and see if it asks you for root permissions.
For example, if you open the Greenify app, a handy Android battery saver app for rooted phones, you will see a message like the one below asking for root access. If you click Grant and receive a successful notification, this means you have successfully rooted your phone.

To manage root permissions, open the app drawer and tap the SuperSU icon . You will see a list of apps that have been granted or denied root permission. Tap an app to change its permissions. If you want to unroot, open the SuperSU app, go to its Settings screen and tap on the Full unroot option .
6. Use KingRoot to root any Android phone
Requirements: Your Android device must have at least 20% battery left or more to not be interrupted during the rooting process.
Steps:
Step 1:
On your Android device, open Settings => Security => Device Administration => check Unknown Source to activate.
Step 2:
Download and install the KingRoot APK application on your Android device.
https://androidmtk.com/download-kingroot-applicationStep 3:
After completing the installation process, you will see the application icon on the Launcher Menu.

Step 4:
Click on the KingRoot icon to open the application.

Step 5:
Next, click the Start Root button to begin the rooting process.

Step 6:
KingRoot will now begin the process of rooting your Android device.

Step 7:
Wait until a large blue check mark appears on the screen of your Android device as shown below, which means your device has been successfully rooted.

Step 8:
Restart your Android device and you're done.
In addition, you can refer to video instructions for rooting Android 4.3, 4.4, 5.0 and 5.1 devices below:
Good luck!
You should read it
- Root way of Android phones 7.0 / 7.1 Nougat with KingoRoot
- Root various Android devices with Kingo Android Root
- How to root your Android Nougat phone with SuperSU
- How to check if Android device is rooted or not?
- Top 15 best feature enhancement apps for Android
- Instructions for rooting Android phones with Magisk
- How to root Android does not need a computer with KingRoot
- Android Q is rooted, though not yet released
May be interested
- Top 15 best feature enhancement apps for Android
 it is true that root device is becoming less and less necessary but there are still many reasons to root the device. it adds the functionality that non-rooted devices can't have as own applications. this article will give you a list of the top 15 best android root apps in 2017.
it is true that root device is becoming less and less necessary but there are still many reasons to root the device. it adds the functionality that non-rooted devices can't have as own applications. this article will give you a list of the top 15 best android root apps in 2017. - Instructions to recover Wifi password on Android without Root
 if you want to review the wifi password you are connected to, most of the applications require the device to be rooted. however, with the wifi wps wpa tester application, you can recover wifi password on android without root easily.
if you want to review the wifi password you are connected to, most of the applications require the device to be rooted. however, with the wifi wps wpa tester application, you can recover wifi password on android without root easily. - Instructions on how to unroot Android devices
 there are many people after having rooted their android device and used it for a while, they want to return to the state as if they were not rooted. so how to unroot your android device?
there are many people after having rooted their android device and used it for a while, they want to return to the state as if they were not rooted. so how to unroot your android device? - Instructions for root steps of Galaxy Note 5 phone
 if you want to remove unwanted bloatware on galaxy note 5 device or simply block ads on any application, or want to install incompatible applications ... you can do so. root your device.
if you want to remove unwanted bloatware on galaxy note 5 device or simply block ads on any application, or want to install incompatible applications ... you can do so. root your device. - How to root Android does not need a computer with KingRoot
 with kingroot, users will get a rooted android device in minutes without using a computer. read this article to learn how to do it!
with kingroot, users will get a rooted android device in minutes without using a computer. read this article to learn how to do it! - Android Q is rooted, though not yet released
 so far, google has not even announced the new version, only a beta of android q for the pixel 3 xl has been leaked online in mid-january 2019. yet, a programmer recently announced that he has successfully rooted android q.
so far, google has not even announced the new version, only a beta of android q for the pixel 3 xl has been leaked online in mid-january 2019. yet, a programmer recently announced that he has successfully rooted android q. - How to Root an Android Device Without a PC Using Framaroot
 to 'root' or enable superuser access on android devices, one needs to have a rooting software and a working pc. but what if you don't have a pc? how can you root your android device? it's simple and easy, actually; all you need is a...
to 'root' or enable superuser access on android devices, one needs to have a rooting software and a working pc. but what if you don't have a pc? how can you root your android device? it's simple and easy, actually; all you need is a... - This new malware can take root of Android smartphones
 malware with the ability to take root of the device is often many times more dangerous than normal malware.
malware with the ability to take root of the device is often many times more dangerous than normal malware. - A comprehensive guide to root the Samsung Galaxy S7 or S7 Edge
 you can use the method below to root galaxy s7 or galaxy s7 edge. however, this method does not allow you to flash custom recovery or custom roms like the root process on the exynos version, but it allows you to manipulate some other interesting experiences such as xposed installation to customize the stock rom. and even run some scripts to optimize and remove bloatware from your galaxy s7.
you can use the method below to root galaxy s7 or galaxy s7 edge. however, this method does not allow you to flash custom recovery or custom roms like the root process on the exynos version, but it allows you to manipulate some other interesting experiences such as xposed installation to customize the stock rom. and even run some scripts to optimize and remove bloatware from your galaxy s7. - 10 Magisk Module 'must have' for your Android device
 among the ways to root android phones, magisk is considered the best way. this is a systemless method, meaning that it doesn't really change the android system partition. this allows offline phone root status with security applications and is also easier to unroot.
among the ways to root android phones, magisk is considered the best way. this is a systemless method, meaning that it doesn't really change the android system partition. this allows offline phone root status with security applications and is also easier to unroot.










 Instructions to turn off AirDrop on iPhone/iPad and Mac
Instructions to turn off AirDrop on iPhone/iPad and Mac Nio Phone 2: flagship smartphone model with absolutely no pre-installed commercial applications
Nio Phone 2: flagship smartphone model with absolutely no pre-installed commercial applications How to mirror iPhone screen to MacBook
How to mirror iPhone screen to MacBook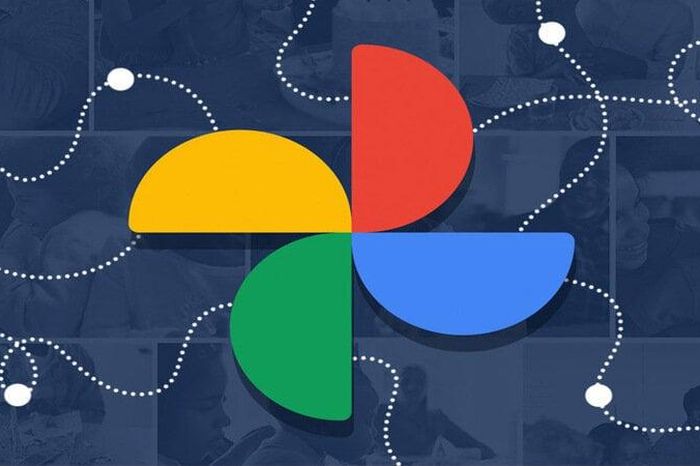 How to transfer data from OPPO to iPhone
How to transfer data from OPPO to iPhone How to install XAPK file on Android
How to install XAPK file on Android How to sync passwords in the iPhone Password app
How to sync passwords in the iPhone Password app