Instructions to turn off AirDrop on iPhone/iPad and Mac
Instructions to turn off AirDrop on iPhone
Turn off AirDrop in Control Center
It's very simple, you just need to open Control Center then click the AirDrop icon to turn it off.


Turn off AirDrop iPhone in Settings
You access Settings on iPhone then click on General Settings . Moving to the next interface, find the AirDrop section to select it and then click Do not receive to turn off AirDrop on iPhone in Settings.




Instructions for turning off AirDrop on Mac
Turn off AirDrop on your Mac in Control Center
On your Mac, click the Control Center icon from the Menu Bar. Then we click on the AirDrop icon to turn it off .

Turn off AirDrop on your Mac in Settings
First, you also access Settings and then click on General to adjust. Look at the content next to click AirDrop & Handoff .

At this point, you will switch to No One mode in the AirDrop section to turn off the connection.

Turn off AirDrop on your Mac in Finder
Open Finder in macOS Dock then click on AirDrop in the left bar of the interface. At this time, users also click No one to turn off AirDrop on the Mac .

You should read it
- How to use AirDrop on Mac
- Warning: Apple device users need to immediately turn off this feature when not in use to avoid data disclosure
- How to fix AirDrop problems on Mac
- How to use AirDrop on iPhone
- How to turn on airdrop on macbook / iPhone / iPad
- How to Disable AirDrop on iphone ipad
- How to fix AirDrop not working error on iOS 16
- Warning: Turn off Bluetooth immediately to avoid security threats
May be interested
- How to share original quality photos via AirDrop on iOS 13
 with a new feature in airdrop ios 13 that helps users retain the quality of video or image when sharing.
with a new feature in airdrop ios 13 that helps users retain the quality of video or image when sharing. - How to share data between 2 iOS devices with AirDrop
 airdrop is a feature available on ios devices that help share data such as images, videos, ... via wifi or bluetooth, with quick manipulation between ios devices.
airdrop is a feature available on ios devices that help share data such as images, videos, ... via wifi or bluetooth, with quick manipulation between ios devices. - How to use Snapdrop on Android and Windows
 you can find the replacement will work the same way on pc and android. you can also send files between two windows machines just like airdrop between two macs.
you can find the replacement will work the same way on pc and android. you can also send files between two windows machines just like airdrop between two macs. - How to share passwords on iPhone / iPad with AirDrop
 with ios 12, you can share passwords with airdrop on iphone. this process is not only fast but also very safe. follow these steps to discover this password management feature.
with ios 12, you can share passwords with airdrop on iphone. this process is not only fast but also very safe. follow these steps to discover this password management feature. - This is 'AirDrop version for Android', can work on both PCs
 basically, this feature works similar to apple's airdrop, except that it can work on devices of the android ecosystem.
basically, this feature works similar to apple's airdrop, except that it can work on devices of the android ecosystem. - Solution to fix AirDrop on iPhone not working
 you are experiencing problems with the airdrop feature on your phone and cannot transfer data to another iphone, please refer to the article below.
you are experiencing problems with the airdrop feature on your phone and cannot transfer data to another iphone, please refer to the article below. - 6 apps to 'airdrop' files between Android and iPhone
 when it comes to sharing files between devices, apple users have airdrop available, but what if you want to transfer data between android and ios devices?
when it comes to sharing files between devices, apple users have airdrop available, but what if you want to transfer data between android and ios devices? - iPhone cannot receive photos via AirDrop - See now how to fix it
 apple friends are having a headache with the problem of iphone not receiving photos via airdrop? tipsmake has solutions available in the article
apple friends are having a headache with the problem of iphone not receiving photos via airdrop? tipsmake has solutions available in the article - Google will launch Fast Share to replace Android Beam and compete with AirDrop
 google is currently creating an alternative solution, called fast share, similar to apple's airdrop on ios and mac.
google is currently creating an alternative solution, called fast share, similar to apple's airdrop on ios and mac. - How to rename iPhone, rename Airdrop in 2 steps
 rename iphone, rename airdrop can be done right on iphone or we can rename iphone when connecting to itunes. the article below will guide you to rename your iphone and rename airdrop.
rename iphone, rename airdrop can be done right on iphone or we can rename iphone when connecting to itunes. the article below will guide you to rename your iphone and rename airdrop.





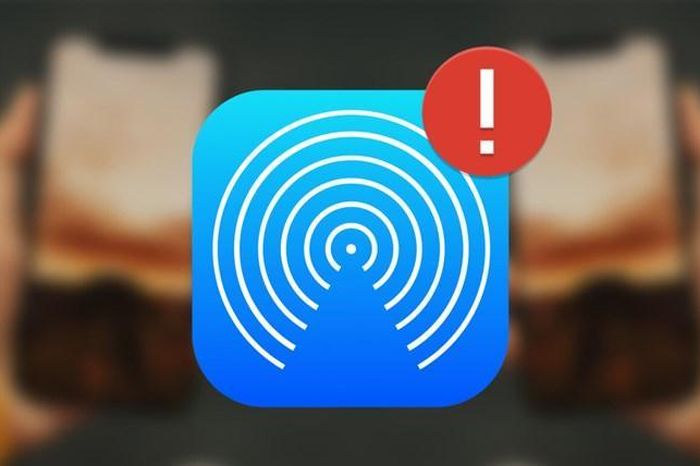




 Nio Phone 2: flagship smartphone model with absolutely no pre-installed commercial applications
Nio Phone 2: flagship smartphone model with absolutely no pre-installed commercial applications How to mirror iPhone screen to MacBook
How to mirror iPhone screen to MacBook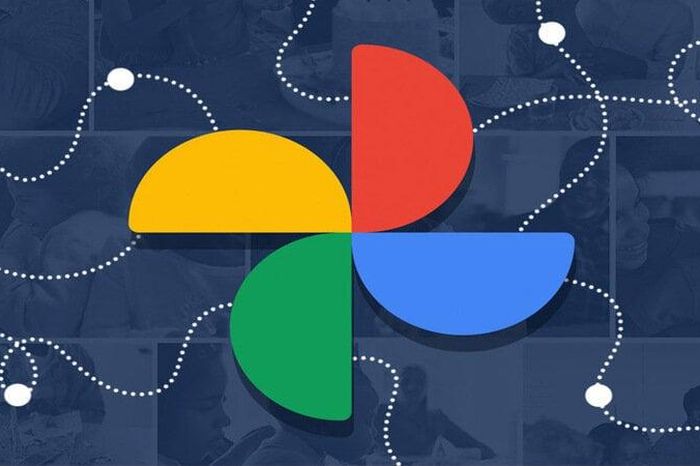 How to transfer data from OPPO to iPhone
How to transfer data from OPPO to iPhone How to install XAPK file on Android
How to install XAPK file on Android How to sync passwords in the iPhone Password app
How to sync passwords in the iPhone Password app How to take better Live Photos on iPhone
How to take better Live Photos on iPhone