How to mirror iPhone screen to MacBook
This makes it easier for users to present, share content or even manage work more conveniently. In this article, we will guide you through each detailed step by step to mirror your iPhone screen to your MacBook, ensuring you have the smoothest and most efficient experience.
What is the purpose of mirroring iPhone screen on MacBook?
Before jumping into the steps, let's take a look at some of the benefits of mirroring your iPhone screen on your MacBook:
1. Slideshows and presentations: Easily project documents, images or videos from your phone to your MacBook's larger screen.
2. Gaming: Experience mobile games on a big screen with better image quality.
3. Work management: View and interact with work applications on iPhone through the MacBook screen.
4. Share content: Quickly share videos and images with others without having to transfer data.
How to mirror iPhone screen to MacBook
Mirroring the iPhone screen to the MacBook has many different ways, from using cables to software or wireless support tools. Below are the two most popular and easiest methods to implement.
Method Using USB Cable And QuickTime Player
Step 1: Connect iPhone to MacBook
Use a Lightning cable to connect your iPhone to your MacBook. Make sure that both devices are turned on and working properly.
Step 2: Open QuickTime Player
On your MacBook, open the QuickTime Player app. This is an app available on macOS, so you don't need to download anything else.
Step 3: Select 'File' and 'New Movie Recording'
In the QuickTime Player application, select 'File' from the top menu bar and next select 'New Movie Recording'.
Step 4: Select iPhone as the source
A new window will open with a record button in the middle. Click the little arrow right next to this button and select your iPhone from the list of available devices. Immediately, the iPhone screen will be reflected onto the QuickTime Player window on the MacBook.
Step 5: Enjoy and take advantage
You can begin to take advantage of this reflective ability to perform the tasks you desire. If you need to record the screen, just press the record button and QuickTime will save the video.
Method of using AirPlay
Step 1: Make sure both devices are on the same Wi-Fi network
To use AirPlay, make sure both your iPhone and MacBook are connected to the same Wi-Fi network.
Step 2: Turn on AirPlay on iPhone
On iPhone, swipe up from the bottom edge of the screen to open Control Center. Tap the AirPlay or Screen Mirroring icon.
Step 3: Select MacBook as the mirroring device
In the list of available devices that appears, select your MacBook. The iPhone screen will immediately be mirrored on the MacBook.
Use third-party software
You can also use third-party software to mirror your iPhone screen on your Macbook, such as Reflector. How to do it is also quite simple, with the following steps:
Step 1: Download Reflector 4 software for Macbook, install as usual
Step 2: Connect iPhone and Macbook to the same Wifi. Open screen mirroring, select the Macbook name and install Reflector from the control center.
Step 3: Get the connection code on the phone and enter it into the computer to connect successfully.
Some important notes
1. Update software: Make sure both your iPhone and MacBook are updated to the latest software version to avoid incompatibility issues.
2. Connect
For the AirPlay method, your Wi-Fi network needs to be strong and stable enough to ensure mirroring quality.
You should read it
- Instructions on how to customize the lock screen on MacBook
- 10 best macOS screenshot apps 2021
- How to record iPhone screen video, How to record iPhone screen with sound
- Will the MacBook Pro have a Retina-style resolution screen?
- The new MacBook Pro can be thinner, the Retina screen
- The 15-inch MacBook Pro supports 5K screen output
- The 12-inch Macbook Air will have 3 colors like the iPhone 5S
- Tips to fix a white Macbook screen error
May be interested
- How to Set Up iPhone Mirroring to Mirror Your iPhone Screen to Your Mac
 iphone mirroring is one of the standout features of macos sequoia and lets you access your iphone and its notifications from your mac.
iphone mirroring is one of the standout features of macos sequoia and lets you access your iphone and its notifications from your mac. - How to Mirror your Mac Screen to Apple TV
 tipsmake today will guide you to view your mac computer screen on apple tv using airplay. airplay requires a 2011 or later mac, running mountain lion (os x 10.8) or later, with a second generation apple tv or later connected to the tv. if your mac can't connect to apple tv via airplay, you'll need to use an hdmi cable.
tipsmake today will guide you to view your mac computer screen on apple tv using airplay. airplay requires a 2011 or later mac, running mountain lion (os x 10.8) or later, with a second generation apple tv or later connected to the tv. if your mac can't connect to apple tv via airplay, you'll need to use an hdmi cable. - How to connect a Mac to a projector
 connecting your mac to a projector allows you to extend the screen or mirror what's on the computer screen. you will need a high definition hdmi cable to connect your macbook to the projector.
connecting your mac to a projector allows you to extend the screen or mirror what's on the computer screen. you will need a high definition hdmi cable to connect your macbook to the projector. - Will the MacBook Pro have a Retina-style resolution screen?
 according to the news site digitimes, apple is about to upgrade the screen of the new macbook pro line to the level of 'terrible' as retina screen on iphone 4.
according to the news site digitimes, apple is about to upgrade the screen of the new macbook pro line to the level of 'terrible' as retina screen on iphone 4. - How to Mirror Your Screen on Windows
 this wikihow teaches you how to view your computer's screen on an external display such as a tv, monitor or projector. you can connect your computer to a display via an hdmi cable, or use window's miracast feature to mirror your screen on...
this wikihow teaches you how to view your computer's screen on an external display such as a tv, monitor or projector. you can connect your computer to a display via an hdmi cable, or use window's miracast feature to mirror your screen on... - The new MacBook Pro can be thinner, the Retina screen
 macbook pro 2012 version will have super-sharp screen like 3rd generation ipad, iphone 4 / 4s, 3rd generation intel core i chip and can remove optical drive.
macbook pro 2012 version will have super-sharp screen like 3rd generation ipad, iphone 4 / 4s, 3rd generation intel core i chip and can remove optical drive. - The 15-inch MacBook Pro supports 5K screen output
 according to an official document recently updated by apple, the newly released 15-inch macbook pro has become apple's first macbook that can support screen resolutions of up to 5k and 4k with a resolution of 4,096 x 2,160 / 60hz on a single transmission channel.
according to an official document recently updated by apple, the newly released 15-inch macbook pro has become apple's first macbook that can support screen resolutions of up to 5k and 4k with a resolution of 4,096 x 2,160 / 60hz on a single transmission channel. - The 12-inch Macbook Air will have 3 colors like the iPhone 5S
 according to mashable, the macbook air model that uses a 12-inch screen is rumored to have been announced by the apple house in the summer of 2015. in particular, this model has 3 different colors. .
according to mashable, the macbook air model that uses a 12-inch screen is rumored to have been announced by the apple house in the summer of 2015. in particular, this model has 3 different colors. . - Tips to fix a white Macbook screen error
 the phenomenon that the macbook is using naturally turns off then overnight, turns on only to see the white screen that many users worry. there are many reasons leading to this situation.
the phenomenon that the macbook is using naturally turns off then overnight, turns on only to see the white screen that many users worry. there are many reasons leading to this situation. - How to Clean a MacBook Air Screen
 the macbook air is a very popular laptop, but like any brand used often, it accumulates plenty of grime over time. the screen may take on fingerprints and even smudges from debris on the keyboard. most of this can be washed off with a soft...
the macbook air is a very popular laptop, but like any brand used often, it accumulates plenty of grime over time. the screen may take on fingerprints and even smudges from debris on the keyboard. most of this can be washed off with a soft...










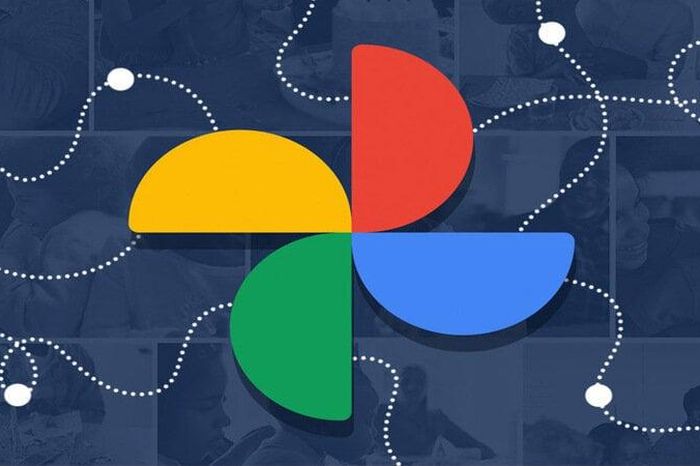 How to transfer data from OPPO to iPhone
How to transfer data from OPPO to iPhone How to install XAPK file on Android
How to install XAPK file on Android How to sync passwords in the iPhone Password app
How to sync passwords in the iPhone Password app How to take better Live Photos on iPhone
How to take better Live Photos on iPhone iPhone keyboard error cannot type numbers, how to fix?
iPhone keyboard error cannot type numbers, how to fix? How to create stickers from text on Android phones
How to create stickers from text on Android phones