Instructions to play WiFi with iPhone / iPad
To turn a laptop into a WiFi broadcast phone for a phone or a computer, there are quite a lot of support software such as playing WiFi on a laptop using Wi-Host or using mHotspot to turn a computer into a WiFi transmitter. So can we use smartphones such as iPhone for WiFi to other devices?
The answer is yes. With the iPhone or iPad in hand, you can use them to create WiFi hotspots. In particular, we will not have to install any other support applications such as on the computer, but can completely set up right on the device. Other laptops or smartphones can access WiFi waves that are broadcast from the iPhone, saving for flickering network situations or losing WiFi.
How to turn iPhone into WiFi hotspot
Step 1:
At the main screen interface of the device, select Settings . In that interface, we will click Personal Hotspot .
Note, if the machine does not press the Personal Hotspot item, select Cellular (Mobile).
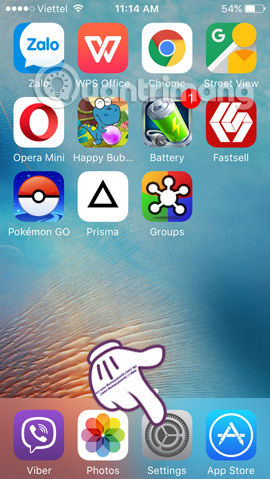 Instructions to play WiFi with iPhone / iPad Picture 1
Instructions to play WiFi with iPhone / iPad Picture 1  Instructions to play WiFi with iPhone / iPad Picture 2
Instructions to play WiFi with iPhone / iPad Picture 2
Step 2:
In the Cellula interface, in the Cellular Data section, we push the horizontal bar to the right to activate this feature. Also at that interface, click on Personal Hotspot .
 Instructions to play WiFi with iPhone / iPad Picture 3
Instructions to play WiFi with iPhone / iPad Picture 3  Instructions to play WiFi with iPhone / iPad Picture 4
Instructions to play WiFi with iPhone / iPad Picture 4
Step 3:
At the Personal Hotspot interface, if you see the feature turned off, turn the horizontal bar to the right to activate .
 Instructions to play WiFi with iPhone / iPad Picture 5
Instructions to play WiFi with iPhone / iPad Picture 5  Instructions to play WiFi with iPhone / iPad Picture 6
Instructions to play WiFi with iPhone / iPad Picture 6
Step 4:
Next, also in this interface, we click the Wi-Fi Password section and set the password for the network you want to create to play. Click Done .
 Instructions to play WiFi with iPhone / iPad Picture 7
Instructions to play WiFi with iPhone / iPad Picture 7  Instructions to play WiFi with iPhone / iPad Picture 8
Instructions to play WiFi with iPhone / iPad Picture 8
Step 5:
We return to the Cellular section interface and click the Cellular Data Options item. In the new interface, there are 2 parts:
- Voice & Data : Data usage.
- Cellular Data Network : Set up general information.
 Instructions to play WiFi with iPhone / iPad Picture 9
Instructions to play WiFi with iPhone / iPad Picture 9  Instructions to play WiFi with iPhone / iPad Picture 10
Instructions to play WiFi with iPhone / iPad Picture 10
Click Cellular Data Network, we enter information into the Personal Hotspot section . Then Go back to Voice & Data section select LTE .
 Instructions to play WiFi with iPhone / iPad Picture 11
Instructions to play WiFi with iPhone / iPad Picture 11  Instructions to play WiFi with iPhone / iPad Picture 12
Instructions to play WiFi with iPhone / iPad Picture 12
Step 6:
Immediately your iPhone / iPad has become a WiFi hotspot already. If any device is accessed, there will be information and the number of devices using that WiFi network appears on the screen. Now you can use your phone or laptop and access the WiFi network from iPhone / iPad.
 Instructions to play WiFi with iPhone / iPad Picture 13
Instructions to play WiFi with iPhone / iPad Picture 13
Thus, with just a few simple editing operations, your iPhone has become a wireless hotspot for other devices. From now on, if your computer has a problem and cannot catch WiFi or phone in the situation of flickering WiFi waves, please use the iPhone / iPad device to become a free WiFi hotspot.
Refer to the following articles:
- How to find Wi-Fi passwords of relatives
- Instructions for fixing Wifi errors with yellow exclamation
- Tips to increase Wifi signal to the highest level
I wish you all success!
You should read it
- How to play Wifi from iPhone, Android to laptop
- 5 steps to turn your iPhone into Wifi hotspot
- Fix iPhone without personal access point to play 3G
- How to change WiFi password (Wifi hotspot) on iphone
- Cause and how to fix iPhone error to catch Wifi but not access to the network
- Instructions for deleting connected Wi-Fi addresses on iPhone
- How to share WiFi on iPhone does not need a password
- Instructions for syncing iPhone / iPad via Wifi
- 6 ways to fix Wifi connection errors on iPhone 6
- Instructions to reset the network, reset the network connection on iPhone
- Play WiFi on super simple computers with MyPubicWiFi
- Share WiFi passwords between iPhone and Android using Visual Codes
May be interested

How to download and install iOS 6 on iPhone, iPad, iPod Touch

Instructions for installing iOS 6

How to fix apple hanging error when jailbreak iOS 7

Increase free memory capacity for iPhone, iPad

Tips to fix iPhone 5 error turn off and don't restart

Fix the WiFi connection of iPhone and iPad when on iOS 8






 Instructions for syncing iPhone / iPad via Wifi
Instructions for syncing iPhone / iPad via Wifi You have problems with Wifi on iOS 11? This is how to fix it
You have problems with Wifi on iOS 11? This is how to fix it How to play Wifi from iPhone, Android to laptop
How to play Wifi from iPhone, Android to laptop Instructions to download and play Auto Chess on iPhone
Instructions to download and play Auto Chess on iPhone Instructions for sharing Wi-Fi passwords from your iPhone to another iOS 11 device
Instructions for sharing Wi-Fi passwords from your iPhone to another iOS 11 device How to play Wifi (Hotspot) on Windows 10 computers
How to play Wifi (Hotspot) on Windows 10 computers