6 ways to fix Wifi connection errors on iPhone 6
Many iOS 9 users (iPhone 6, iPhone 6 Plus) often encounter problems when connecting to Wi-Fi as if they cannot connect to the previously connected Wifi network, even enter the correct password but do not connect Yes, . To overcome this situation, in the article below Network Administrator will introduce you 6 ways to fix Wifi connection errors on iOS 9.
1. Forgot the connected Wi-Fi network
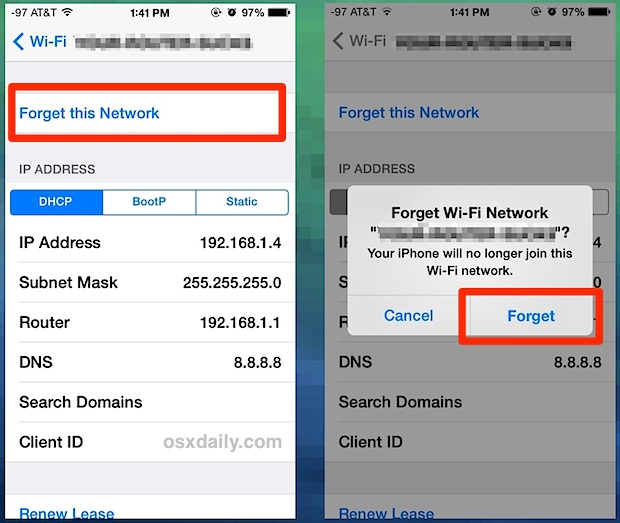
If your iPhone 6 phone cannot connect to a Wifi network that you have previously connected. In this case, the most effective solution is to forget that Wifi network (Forget Wifi) and then reconnect.
To do this, first go to Settings> Wifi> select the i next to the name of the Wi-Fi network connected to the error> Forget this network (Forget Wifi). Then proceed to connect and enter the password to reconnect the Wifi.
2. Disable (turn off) Wifi networks

To disable Wifi network on iOS, go to Settings> Privacy> Location services> System services> Select off Location usually.
3. Reset Wifi network

Reset the Wifi network will reset the system that connects all Wifi networks on your iPhone 6, including caches, DHCP, other settings or customized data set up on iPhone 6.
To reset the connection of Wifi networks, go to Settings (Settings)> General settings (General)> Reset (Reset)> select Reset network settings (Reset Network Settings).
4. Customize DNS on your iPhone
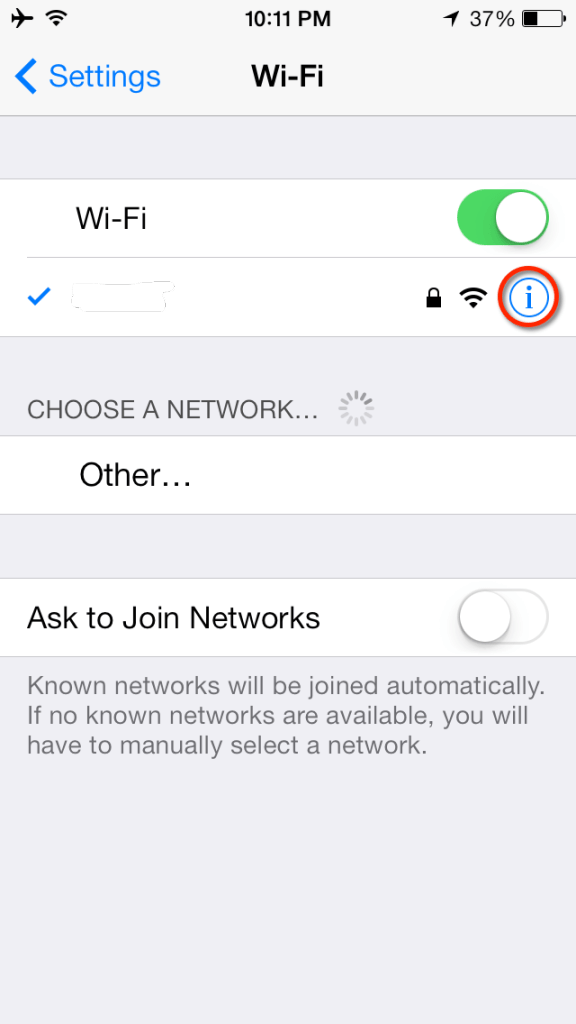
To change DNS on iPhone 6, iPhone 6 Plus, go to Settings> Wifi> select i next to the name of the Wi-Fi network that you want to edit DNS, and finally proceed to repair the DNS of the network.
You can use either DNS below:
Google DNS: To use Google's DNS, you can enter any of the following addresses in the DNS field: 8.8.8.8, 8.8.4.4
OpenDNS: You can enter one of the following addresses to use OpenDNS: 208.67.222.222, 208.67.222.220.

5. Upgrade iOS
This solution will take a long time. If you assume that in case you apply one of the above solutions and still have not resolved the Wifi error on your iPhone, this solution can be applied.
6. Restart the device

This is how you most often think of any errors on the device. To restart the iPhone or iPad system, hold down the Power button and the Home button at least ten seconds at a time, until the Apple logo appears.
You can refer to more:
-
Fix the WiFi connection of iPhone and iPad when on iOS 8
-
5 steps to turn your iPhone into Wifi hotspot
-
Troubleshoot Wi-Fi connectivity problems in iPad and iPhone
Good luck!
You should read it
- Difference between WiFi 5, WiFi 6 and WiFi 6E
- 5 steps to turn your iPhone into Wifi hotspot
- Fixing the error 'WiFi doesn't have a Windows 10 configuration IP validation'
- New iOS 14.7 beta fixes special network name bug that crashes WiFi connection
- WiFi error when connecting to a special network name that can be used to hack iPhone
- How to fix the problem of not connecting to WiFi in Windows 10
- Cause and how to fix iPhone error to catch Wifi but not access to the network
- Top 7 ways to fix iPhone 12 cannot connect to WiFi
May be interested
- 7 Ways to fix wifi connection loss on latest laptop
 wifi is unstable or disconnected, making you most uncomfortable, especially when you are working or playing games? so what is the cause of this situation? how to fix it?
wifi is unstable or disconnected, making you most uncomfortable, especially when you are working or playing games? so what is the cause of this situation? how to fix it? - How to set up preferred WiFi connection mode on Mac
 on macs, it automatically connects to healthy wifi networks in the list of wifi devices captured. thus, we will not worry about the flickering network, the weak network will use stable connections.
on macs, it automatically connects to healthy wifi networks in the list of wifi devices captured. thus, we will not worry about the flickering network, the weak network will use stable connections. - 6 common Wi-Fi network errors and remedies
 is your home wi-fi weak or is there an error when connecting? today, tipsmake.com will synthesize a list of 6 common wi-fi network errors and how to fix them. invite you to consult!
is your home wi-fi weak or is there an error when connecting? today, tipsmake.com will synthesize a list of 6 common wi-fi network errors and how to fix them. invite you to consult! - Fix some common Wi-Fi issues on Android devices
 many android phone users often encounter problems related to wi-fi connection of the device. the article will cover some common user errors and solutions.
many android phone users often encounter problems related to wi-fi connection of the device. the article will cover some common user errors and solutions. - Difference between WiFi 5, WiFi 6 and WiFi 6E
 having fast wifi has become indispensable in our daily lives. from surfing the internet and working from home to online gaming and streaming netflix, it all depends on a strong wifi connection.
having fast wifi has become indispensable in our daily lives. from surfing the internet and working from home to online gaming and streaming netflix, it all depends on a strong wifi connection. - Instructions for deleting connected Wi-Fi addresses on iPhone
 the operation of forgetting the connected wifi network on iphone helps you connect to another wifi, or use 3g when wifi signal flickers.
the operation of forgetting the connected wifi network on iphone helps you connect to another wifi, or use 3g when wifi signal flickers. - How to fix the problem of not connecting to WiFi in Windows 10
 having a network connection is very important because a lot of the work depends on a stable internet connection. there can be a variety of reasons why your connection is not working properly, and these problems can be easily resolved.
having a network connection is very important because a lot of the work depends on a stable internet connection. there can be a variety of reasons why your connection is not working properly, and these problems can be easily resolved. - [Tips] Some tips to speed up the most effective WiFi connection
![[Tips] Some tips to speed up the most effective WiFi connection](https://tipsmake.com/img/no-image-80-80.png) how to speed up wifi connection effectively? share your wifi acceleration experience, how to set up a router or wifi modem for the best reception
how to speed up wifi connection effectively? share your wifi acceleration experience, how to set up a router or wifi modem for the best reception - How to fix Bluetooth and Wifi connection errors on Android 8.0 Oreo
 after updating to android oreo version, you have problems with bluetooth and wifi connection, if so, please see how to fix this in this article!
after updating to android oreo version, you have problems with bluetooth and wifi connection, if so, please see how to fix this in this article! - How to play Wifi from iPhone, Android to laptop
 you need to use the network to send some documents via a personal computer but the network is lost or you are in a place without a wi-fi connection. a good solution for you now is to use a smartphone with 3g connectivity to play wifi to your laptop or another mobile device. please refer to the following article of tipsmake.com offline.
you need to use the network to send some documents via a personal computer but the network is lost or you are in a place without a wi-fi connection. a good solution for you now is to use a smartphone with 3g connectivity to play wifi to your laptop or another mobile device. please refer to the following article of tipsmake.com offline.







![[Tips] Some tips to speed up the most effective WiFi connection](https://tipsmake.com/data1/thumbs_80x80/[tips]-some-tips-to-speed-up-the-most-effective-wifi-connection_thumbs_80x80_bm4409sSm.jpg)


 5 cool weather apps for smartphones
5 cool weather apps for smartphones Fix the error of turning on 3G data but cannot connect to the Internet on iPhone
Fix the error of turning on 3G data but cannot connect to the Internet on iPhone Tips to speed up and reduce battery life on iOS 9
Tips to speed up and reduce battery life on iOS 9 Use Google Now to search for Vietnamese voice
Use Google Now to search for Vietnamese voice Warning signs you need to change to a new phone
Warning signs you need to change to a new phone How to avoid being stalked through smartphones?
How to avoid being stalked through smartphones?