How to play Wifi (Hotspot) on Windows 10 computers
Like phones, Windows 10 computers also come with a 'wi-fi hotspot' feature, also known as a 'mobile hotspot'. It can be used for another device to connect to your computer Wi-Fi. Soon Tipsmake will guide you in 2 different ways to enable/disable mobile hotspot. You can also apply both ways to run 2 different hotspots on the same device.
How to play Wi-Fi with a Windows 10 computer
Use Settings
The long-released Settings app for Windows 10 is where you'll set up Mobile Hotspot on your PC. Then up to 8 devices can connect to your hotspot.
Step 1: Press Windows + I to open Settings, then navigate to Network & Internet.
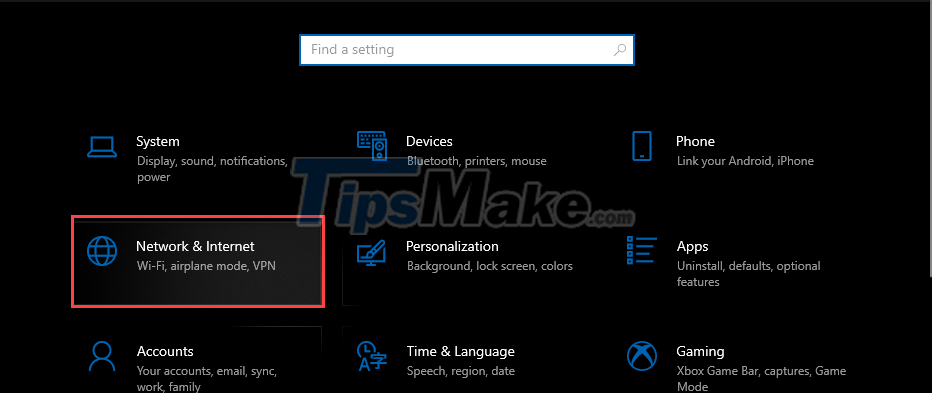
Step 2: Select the Mobile Hotspot tab from the menu on the left.

Step 3: To set the hotspot name and password, click Edit.

Step 4: Change the network name and password to your liking and then click Save.

Step 5: Finally, turn on the switch below the line Share my Internet connection with other devices.

Everyone can now connect to the network through your computer with a set name and password. To enable/disable hotspot faster, you can expand the notification panel in the lower right corner and tap on Mobile Hotspot.

Using Command Prompt
The mobile hotspot can also be managed, turned on and off using the Command Prompt in Windows 10. However, it works separately from the hotspot via Settings.
Now you can use this method to enable a second hotspot in Windows 10 and run 2 at the same time.
Step 1: Find Command Prompt using the search bar and run the application as administrator (Run as administrator).

Step 2: Enter the following command to configure the hotspot.
netsh wlan set hostednetwork mode=allow ssid=tendiemphat key=matkhau
In there, you replace tendiemphat and matkhau with the character you want.

Step 3: Now enter the following code to activate the hotspot.
netsh wlan start hostednetwork

Now other devices can connect to your hotspot. When you want to disable it, enter the following command:
netsh wlan stop hostednetwork
Remember that these two methods will create 2 different hotspots, with a maximum of 8 devices connecting each.
Using Connectify Hotspot software
Connectify Hotspot is a software that allows you to manage wi-fi hotspots on Windows 10 computers.
Step 1: Visit Connectify's homepage and click Download to download the software.

Step 2: You proceed to install the software, click Agree.

Click Try It Out to use the free version of the software.

Step 3: Go to the main interface of Connectify Hotspot, click Start Service in the Settings tab to start the setup.

Step 4: Enter the Hotspot Name and password as you want, note that the network name must start with Connectify- (since you are using the free version).
When ready, click Start Hotspot.

And that's how you broadcast Wi-fi with your Windows 10 computer through the Connectify Hotspot software.
Above are 3 ways to play Wi-Fi with Windows 10 computers, which method did you follow? Good luck.
You should read it
- Some software helps computers, laptops to play free Wifi
- Broadcast Wifi on your computer is simple with mHotspot
- Instructions to play WiFi with iPhone / iPad
- Instructions on how to play Wifi on Lumia phones
- How to connect Wifi to desktop, PC
- Difference between WiFi 5, WiFi 6 and WiFi 6E
- 9 best free wifi playback software and download link
- Play WiFi from your laptop easily with Connectify Hotspot
May be interested
- Play WiFi from your laptop easily with Connectify Hotspot
 broadcasting wifi from a laptop will help phones, tablets can share the internet with laptops without the need for an expensive wifi transmitter. here's how to play wifi, share your internet connection from your laptop.
broadcasting wifi from a laptop will help phones, tablets can share the internet with laptops without the need for an expensive wifi transmitter. here's how to play wifi, share your internet connection from your laptop. - Instructions for broadcasting WiFi from Windows 11 computer
 using a windows 11 computer as a wifi hotspot can help you or others access the internet while on the go or in areas without wifi without the need for wifi hotspot software.
using a windows 11 computer as a wifi hotspot can help you or others access the internet while on the go or in areas without wifi without the need for wifi hotspot software. - 9 best free wifi playback software and download link
 here is a list of the 9 best wifi applications for wifi sharing on your computer for other devices around when solving problems without wifi router. all these wifi broadcast software are free.
here is a list of the 9 best wifi applications for wifi sharing on your computer for other devices around when solving problems without wifi router. all these wifi broadcast software are free. - Instructions on how to play Wifi on Lumia phones
 many times need to handle the job but your wifi network is flickering, unusable, but only in the hands of the phone, how to do? the only solution is to turn your smartphone into a wifi hotspot to use ...
many times need to handle the job but your wifi network is flickering, unusable, but only in the hands of the phone, how to do? the only solution is to turn your smartphone into a wifi hotspot to use ... - How to share a VPN via WiFi Hotspot from a laptop
 the simplest way to unlock content and protect all devices with an encrypted vpn is to share a vpn connection via wifi hotspot (wifi hotspot), so that all devices benefit from it.
the simplest way to unlock content and protect all devices with an encrypted vpn is to share a vpn connection via wifi hotspot (wifi hotspot), so that all devices benefit from it. - How to Play Wifi on Windows 8, share Wifi on Windows 8 without software
 everyone knows, a smartphone can become a wifi hotspot for any device around it, and so can a laptop. from a networked windows 8 laptop, you can completely broadcast wifi to share the network with other devices. the following article will guide you how to share wifi on windows 8 without software.
everyone knows, a smartphone can become a wifi hotspot for any device around it, and so can a laptop. from a networked windows 8 laptop, you can completely broadcast wifi to share the network with other devices. the following article will guide you how to share wifi on windows 8 without software. - The easiest way to play Wifi on Windows 8
 windows 8 has many advantages such as touch screen support, modern ui, high performance, quick start-up and receiving most drivers. but incomprehensible, this operating system does not equip ad-hoc wi-fi function like windows 7 and some software with wifi playback function are not working, such as my public wifi.
windows 8 has many advantages such as touch screen support, modern ui, high performance, quick start-up and receiving most drivers. but incomprehensible, this operating system does not equip ad-hoc wi-fi function like windows 7 and some software with wifi playback function are not working, such as my public wifi. - How to broadcast wifi on MacBook, create Wifi Hotspot on MacBook
 iphones have long had a great built-in personal wifi hotspot feature that converts your iphone or ipad into a wireless router that your mac and other devices can connect to. the following article will show you how to use the instant wi-fi hotspot feature on mac os x.
iphones have long had a great built-in personal wifi hotspot feature that converts your iphone or ipad into a wireless router that your mac and other devices can connect to. the following article will show you how to use the instant wi-fi hotspot feature on mac os x. - How to change WiFi password (Wifi hotspot) on iphone
 now you can easily create wi-fi hotspots on your iphone to share your mobile data connection. usually when you create a wi-fi hotspot on your device, you'll need to create a password so that not everyone can access it. however, what if you want to change the old password? please follow the article below for details.
now you can easily create wi-fi hotspots on your iphone to share your mobile data connection. usually when you create a wi-fi hotspot on your device, you'll need to create a password so that not everyone can access it. however, what if you want to change the old password? please follow the article below for details. - How to Change WiFi Hotspot Name on iPhone and Android
 to make your mobile hotspot stand out and be easier to find, you can give it a unique and distinctive name.
to make your mobile hotspot stand out and be easier to find, you can give it a unique and distinctive name.










 How to set up the default email client on Windows 10
How to set up the default email client on Windows 10 Steps to disable PowerShell in Windows 10
Steps to disable PowerShell in Windows 10 Ways to turn off Proxy settings in Windows 10
Ways to turn off Proxy settings in Windows 10 Steps to create multiple folders at once on Windows 10
Steps to create multiple folders at once on Windows 10 How to fix blurry apps on Windows 10
How to fix blurry apps on Windows 10 How to put apps to sleep in Windows 10
How to put apps to sleep in Windows 10