Instructions on how to change border color in Excel
The article below will guide you to change border color in Excel.
How to change Excel border color from the Ribbon bar
Step 1:
First, the user blackens the border area that needs to change color , then click on the Borders item on the Ribbon bar to adjust.
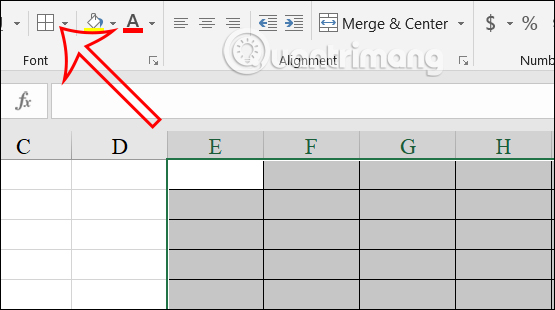
Step 2:
Displaying a list of options for table borders, users click on Line Color to adjust the color of the border.
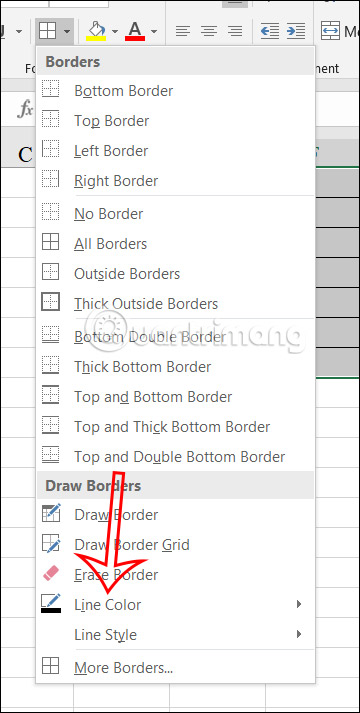
Then you see many different colors to choose from. We click on the color we want for the border.
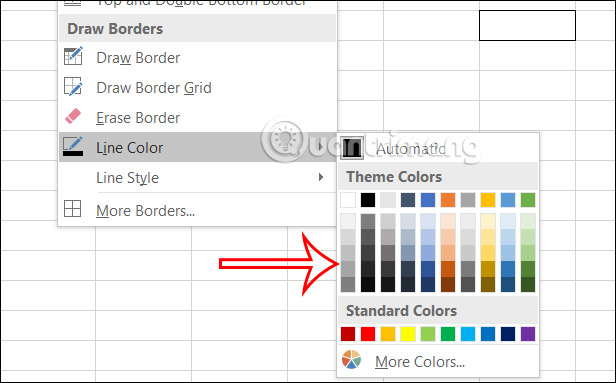
Step 3:
Now display the pen icon so we can color the border. Click on each border to change to the color we have chosen.

How to change border color in Excel using Format Cell
Step 1:
We also black out the table border that needs to change color, then right-click on the table and select Format Cells in the displayed list to adjust.

Step 2:
Switch to the new interface, click on the Border tab . Then you look down below the Color section and choose the color for the border.

Step 3:
After choosing the color, click on each border to create a colored table border in Excel. You can create border colors with the lines we choose.

The resulting table has been created with a colored border as shown below.

Instructions for creating color for borders in Excel worksheets
In case you want to create a border color for the entire Excel worksheet, we will have to customize it in the settings.
Step 1:
At the interface in Excel, users click on File and then select Options in the displayed list.

Step 2:
Displaying the options interface for Excel, users click on Advanced then look to the right of the Display options for this worksheet section and check Show gridlines to display grid lines in the Excel worksheet.

Step 3:
Next, below, choose the color for the border of this sheet and click OK to save.

The border results in the Excel worksheet have been changed to a different color.

You should read it
- Create a border (border) around the text
- How to change the SheetTab color and hide the worksheet in Excel
- How to create spaces between letters and cell borders in Excel
- How to change gridlines color in Excel?
- MS Excel 2007 - Lesson 15: Format the text
- Instructions to change the cell background color (Cell) in Excel
- Change color between different lines in Microsoft Excel
- How to automatically color rows and columns in Excel
May be interested
- Instructions for changing emoji color on Messenger
 messenger now has the option to change emoji color in addition to the color you see in the emoji selection interface for chat.
messenger now has the option to change emoji color in addition to the color you see in the emoji selection interface for chat. - Instructions to change mouse cursor color on Windows 11
 on windows 11, you can personalize your mouse pointer by changing its color to make it easier to see and match your preferences.
on windows 11, you can personalize your mouse pointer by changing its color to make it easier to see and match your preferences. - Instructions to change the color of Xiaomi phone application icons
 xiaomi phones after upgrading to android 13 operating system are provided with many more features. for example, change the color of the compatible application icon for each icon
xiaomi phones after upgrading to android 13 operating system are provided with many more features. for example, change the color of the compatible application icon for each icon - How to automatically color rows and columns in Excel
 to automatically color excel columns and rows when clicking, we will use vba.
to automatically color excel columns and rows when clicking, we will use vba. - Detailed causes of the error of not being able to change the font color in Excel
 to fix the error of not being able to change the font color in excel, please refer to tipsmake's article!
to fix the error of not being able to change the font color in excel, please refer to tipsmake's article! - Instructions to change the font color of icons on Windows
 windows does not have a color option to change the color of the icons on the screen. however, we can use some settings to adjust the color of the icons to black or white.
windows does not have a color option to change the color of the icons on the screen. however, we can use some settings to adjust the color of the icons to black or white. - Instructions to change Messenger color on phone, computer
 messenger has different chat themes for you to set for your chat. in addition to artistic chat themes or specific topics, you can also choose a color theme for messenger.
messenger has different chat themes for you to set for your chat. in addition to artistic chat themes or specific topics, you can also choose a color theme for messenger. - Table in HTML
 what does it take to create a table in html? is it complicated? want to add color to the table border, how to add the background color to the text in the table? in this article tipsmake.com will answer those questions and guide you to basic operations with tables on html, in addition to adding alternate color schemes for rows in the html table. invite you to follow along.
what does it take to create a table in html? is it complicated? want to add color to the table border, how to add the background color to the text in the table? in this article tipsmake.com will answer those questions and guide you to basic operations with tables on html, in addition to adding alternate color schemes for rows in the html table. invite you to follow along. - Border Image - Create image borders in CSS
 css border image is adding images that appear on the border for elements.
css border image is adding images that appear on the border for elements. - How to change iMessage bubble color in iPhone
 in ios 17, imessage comes with a number of features to personalize its interface, including changing the bubble color from blue to another color on your iphone.
in ios 17, imessage comes with a number of features to personalize its interface, including changing the bubble color from blue to another color on your iphone.








 PowerPoint 2016: Working with SmartArt graphics
PowerPoint 2016: Working with SmartArt graphics Fix right-click issue on Windows 10
Fix right-click issue on Windows 10 Internet Explorer has been mourned in Korea, but it's very strange
Internet Explorer has been mourned in Korea, but it's very strange 6 best meeting scheduling tools
6 best meeting scheduling tools List of Samsung smartphones eligible for Android updates within the next 3 to 7 years
List of Samsung smartphones eligible for Android updates within the next 3 to 7 years Launch of Realme 13 Pro and 13 Pro+ with Snapdragon 7s Gen 2
Launch of Realme 13 Pro and 13 Pro+ with Snapdragon 7s Gen 2