How to move an installed application from drive C to drive D or another drive on Windows 10
When your C drive runs out of space, the easiest solution is to move the installed application from drive C to drive D or another drive on Windows 10.

Method 1: Use LMT Symbolic Mover software
This is a software from a Vietnamese developer named Le Minh Thanh, the tool is stable and easy to manipulate. Especially with Vietnamese and specific instructions. This is a big bright spot.
Link Download: https://leminhthanh1998.github.io/lmt-symbolic-mover/
Step 1: This is a software that does not need to be installed, right-click and select Run as administrator .

Step 2: Click on the Folder icon and select the Folder containing the software to convert data.

Step 3: Then, you proceed to select the Sub-folder icon to choose where to store applications when converting.

Step 4: For the conversion to be successful you should note:
- Turn off the application before conversion.
You select the applications you need to convert to another drive and select the Repair icon. The software will automatically convert from one drive to another.

Step 5: After the conversion is successful, the software will display a notice for you.

Method 2: Use SymMover
SymMove r is also a well known and widely used software. But there is no Vietnamese language causing many inadequacies for users in the process of content.
Link Download: https://symmover.en.lo4d.com/
Step 1: You proceed to download the software to your computer and open the software to run with the highest privileges ( Run as administrator ).
Step 2: When you start the software, there will be a warning for you. You choose Accept to continue.

Step 3: First, you press the "+" icon to proceed to select the software you want to convert to another hard drive.

Step 4: You select the application in Installed programs on your computer and click Add Folder .

Step 5: After selecting the software to transfer the drive, the system will display a notice of the capacity of the drives before and after the data conversion.
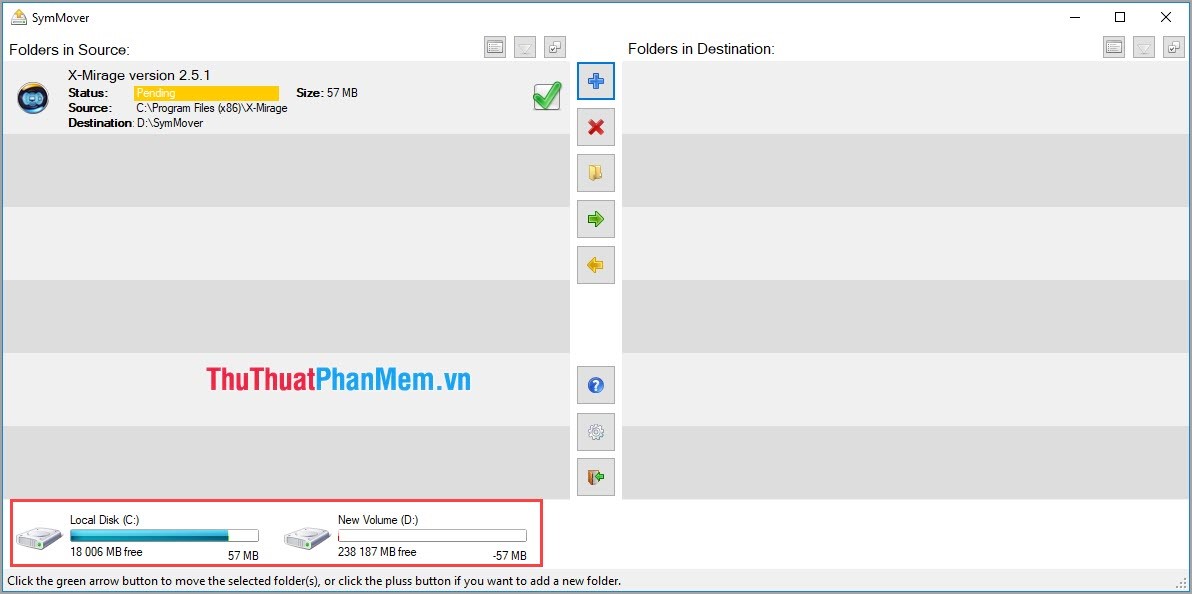
Step 6: Then you press the green arrow to continue.

Step 7: Finally, the software will ask if you are sure with this option, select Yes to continue.

Step 8: Then, the software will appear green, meaning the process is complete.

Thus, the Software Tips have guided you How to move installed applications from drive C to drive D or another drive on Windows 10 quickly. Good luck!
You should read it
- How to move photos from Picasa to Google Drive
- How to Format an SSD Drive
- How to use Dev Drive for developers on Windows 11
- Difference between Flash drive and Pen drive
- How to identify hard drive failure, hard drive failure, bad hard drive on Windows
- How to use the RAM drive in Windows 10
- How to move important folder folders from drive C to drive D, E
- Google Drive 4,2021.46200, Download Google Drive here
May be interested
- How to move Windows window when title bar click error
 if the window title bar moves too far and you cannot click on it, you can apply some of the methods below to move the windows window back to its original position.
if the window title bar moves too far and you cannot click on it, you can apply some of the methods below to move the windows window back to its original position. - Windows Genuine is not spyware?
 microsoft's new move stems from the latest version of wga regularly checking whether the windows xp operating system version is legitimate on systems with this application installed and notifying microsoft every day.
microsoft's new move stems from the latest version of wga regularly checking whether the windows xp operating system version is legitimate on systems with this application installed and notifying microsoft every day. - How to create a USB flash drive to install Windows 8
 one of the most convenient methods for installing windows 8 is using a usb flash drive. carrying a usb is always easier than carrying a dvd. this article will show you how to create a usb flash drive to install windows 8.
one of the most convenient methods for installing windows 8 is using a usb flash drive. carrying a usb is always easier than carrying a dvd. this article will show you how to create a usb flash drive to install windows 8. - How to transfer Windows operating system to a new hard drive (from HDD to SSD)
 in case our computer works slowly after a period of use, users often use that way to upgrade the hard drive to an ssd to install the operating system. if your old hard drive has a lot of important software and data, instead of installing windows on the new hard drive, we will choose to move the operating system from the old hard drive to the new hard drive.
in case our computer works slowly after a period of use, users often use that way to upgrade the hard drive to an ssd to install the operating system. if your old hard drive has a lot of important software and data, instead of installing windows on the new hard drive, we will choose to move the operating system from the old hard drive to the new hard drive. - Trick to move multiple applications at once on Galaxy S8
 on samsung galaxy s8 and s8 plus has a feature that allows users to move multiple icons, application icons at the same time on the screen, or the application tray.
on samsung galaxy s8 and s8 plus has a feature that allows users to move multiple icons, application icons at the same time on the screen, or the application tray. - What is a computer with a hard drive not installed? How to fix?
 are you looking for a way to fix your computer's hard drive not installed? trick boss explained thoroughly and had a solution for the problem
are you looking for a way to fix your computer's hard drive not installed? trick boss explained thoroughly and had a solution for the problem - Install Windows 8 on USB to carry and use as needed
 install windows on usb to be able to use it anytime, boot into windows from usb and use as usual, all thanks to the portable windows version installed on usb using windows to go.
install windows on usb to be able to use it anytime, boot into windows from usb and use as usual, all thanks to the portable windows version installed on usb using windows to go. - Reset Windows 10 to the state it was in when it was first installed, detailed instructions for each step
 reset windows 10 to the state it was in when it was first installed, detailed instructions for each step. resetting windows 10 will cause you to lose all data in the c drive (windows installation drive) even the data you leave on the desktop will also be lost, so before resetting you should transfer them all.
reset windows 10 to the state it was in when it was first installed, detailed instructions for each step. resetting windows 10 will cause you to lose all data in the c drive (windows installation drive) even the data you leave on the desktop will also be lost, so before resetting you should transfer them all. - How to move user folders on Windows 10
 this article will show you how to move the users folder, including all user profiles and folders during the new windows installation, without any user accounts and on preinstalled windows, already. have an account on the system.
this article will show you how to move the users folder, including all user profiles and folders during the new windows installation, without any user accounts and on preinstalled windows, already. have an account on the system. - How to fix the error does not install the default Windows 10 application
 windows 10 supports users to install the default browser or application on the computer. files and links will automatically be opened according to the default installed application. however, if the settings is faulty and we cannot set the default application on windows 10, how do we do it?
windows 10 supports users to install the default browser or application on the computer. files and links will automatically be opened according to the default installed application. however, if the settings is faulty and we cannot set the default application on windows 10, how do we do it?










 How to set up the Windows Store app installation to any D drive or drive
How to set up the Windows Store app installation to any D drive or drive How to speed up Windows 10, optimize Windows 10 for maximum performance
How to speed up Windows 10, optimize Windows 10 for maximum performance How to change the font, font size on Windows 10
How to change the font, font size on Windows 10 Instructions on how to use the Timeline feature on Windows 10
Instructions on how to use the Timeline feature on Windows 10 How to bring the calendar and clock to the Windows 10 Desktop screen
How to bring the calendar and clock to the Windows 10 Desktop screen How to use Paint 3D on Windows 10 for beginners
How to use Paint 3D on Windows 10 for beginners