How to bring the calendar and clock to the Windows 10 Desktop screen
If you have used Windows 7 operating system, you must be familiar with the screen interface with both clock icons and calendars on the screen. But when Windows 10 was released, this feature was no longer retained. For those who need to display the time and date, this is a pity. But do not worry, there is a way to help display them. Software tips will guide you How to put calendar and clock on Windows 10 Desktop screen.

1. Use Widgets HD
Link: https://www.microsoft.com/en-us/p/widgets-hd/9wzdncrdqfbt?activetab=pivot%3Aoverviewtab
Widgets HD is a completely free software and is released on Windows Store so users can use it.
Step 1: You proceed to access the link and install the software on your computer by clicking Get .

Step 2: After installation is complete, you click on the yellow boxes in the Widgets HD window to display them on the screen.

Step 3: When the clock and calendar windows are displayed on the screen, you can freely move them to the best advantage.
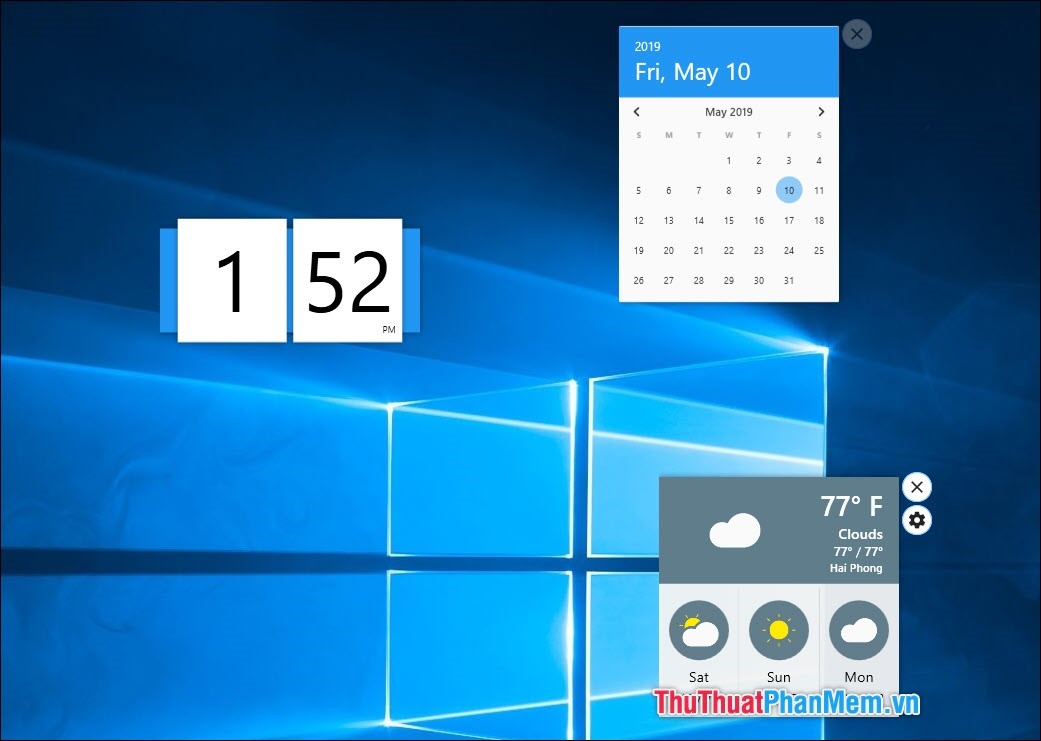
2. Use 8GadgetPack
If you've ever used Windows 7, 8GadgetPack will help you bring those features from Windows 7 to Windows 10.
Link Download: 8gadgetpack.net
Step 1: You proceed to download the software to your computer and install to use.

Step 2: After the installation is complete, your screen will display the clock and calendar in the right corner of the screen.

Step 3: To refine the display and layout you do the following: right click and select Gadgets .

Step 4: Then you click on the icons that you want to use. Here you can add different displays on the screen.

Finally, we get a product like this.
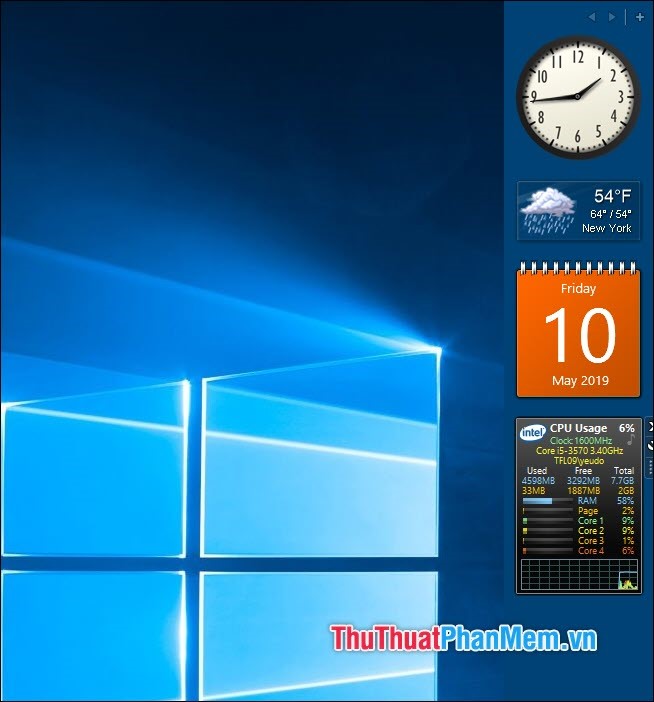
Thus, Software Tips guide you how to put the calendar and clock on the Windows 10 Desktop screen fastest and simplest. With these methods you can use on many different versions of Windows 10. Good luck!
You should read it
- How to bring applications to the computer screen Windows 11
- How to Get a Calendar on Your Desktop
- How to Change the Windows Taskbar Position
- How to bring This PC to Desktop Windows 11
- How to write notes in the Calendar Calendar
- How to install Gadget for Windows 10 - Add Gadget feature on the Desktop for Windows 10
- How to create a clock waiting screen on Windows 10
- How to create a universal clock on Chrome
May be interested
- How to create a universal clock on Chrome
 cool clock utility will create clock and many other options on chrome.
cool clock utility will create clock and many other options on chrome. - How to schedule Tet events with CalendarDC calendar
 calendardc is a vietnamese calendar software with many rich features, enabling users to view both lunar and solar calendars and can schedule events for daily tasks.
calendardc is a vietnamese calendar software with many rich features, enabling users to view both lunar and solar calendars and can schedule events for daily tasks. - How to bring This PC (Computer), Network, Control Panel icon to the Desktop screen on Windows 10
 how to bring this pc (computer), network, control panel icon to the desktop screen on windows 10. by default, when reinstalling windows, the desktop screen will have nothing but the trash icon. icons like this pc, networ
how to bring this pc (computer), network, control panel icon to the desktop screen on windows 10. by default, when reinstalling windows, the desktop screen will have nothing but the trash icon. icons like this pc, networ - Instructions for using Calendar with Google Calendar in Windows 10
 the time when windows 10 debuted up to 1 week now, the time is not enough for us to explore and use all the features that this new operating system brings to users. and in the article below, tipsmake.com will introduce you how to use windows calendar software with google calendar!
the time when windows 10 debuted up to 1 week now, the time is not enough for us to explore and use all the features that this new operating system brings to users. and in the article below, tipsmake.com will introduce you how to use windows calendar software with google calendar! - Instructions on how to bring This PC to Desktop on Windows 11
 how to bring this pc to the desktop of windows 11. this article will help you do this quickly and effectively.
how to bring this pc to the desktop of windows 11. this article will help you do this quickly and effectively. - This Windows 11 mod lets you have tons of useful information on your taskbar
 microsoft recently removed the simplified version of the taskbar clock on windows 11 after receiving many negative feedbacks from users.
microsoft recently removed the simplified version of the taskbar clock on windows 11 after receiving many negative feedbacks from users. - How to fix Clock Watchdog Timeout errors in Windows 10
 clock watchdog timeout is a blue screen of death that microsoft windows users may encounter. there are several potential causes and solutions for this rare problem.
clock watchdog timeout is a blue screen of death that microsoft windows users may encounter. there are several potential causes and solutions for this rare problem. - How to display My Computer, This PC on Windows 10 Desktop
 how to make the my computer icon appear on the windows 10 desktop? on windows 10, my computer has been replaced with this pc, helping you quickly access drives and folders on your computer. for some reason, you accidentally lost this pc on your computer screen, here's how to bring this pc (my computer) to your desktop.
how to make the my computer icon appear on the windows 10 desktop? on windows 10, my computer has been replaced with this pc, helping you quickly access drives and folders on your computer. for some reason, you accidentally lost this pc on your computer screen, here's how to bring this pc (my computer) to your desktop. - How to install Gadget for Windows 10
 do you remember gadgets on windows screens? they are small tools on the computer screen that show the current cpu speed or clock, weather, or other small items.
do you remember gadgets on windows screens? they are small tools on the computer screen that show the current cpu speed or clock, weather, or other small items. - Is it possible to move the clock position on the iPhone lock screen? Options to customize the lock screen
 when the iphone is equipped with many ways to customize the iphone's interface, you will surely want to find a way to change the clock position on the lock screen. although apple doesn't have an official feature that allows you to do this, you can still try the trick. check out the article below to learn how to customize the clock on the iphone lock screen, including how to get around apple's limits when you actually want to move the clock to another location.
when the iphone is equipped with many ways to customize the iphone's interface, you will surely want to find a way to change the clock position on the lock screen. although apple doesn't have an official feature that allows you to do this, you can still try the trick. check out the article below to learn how to customize the clock on the iphone lock screen, including how to get around apple's limits when you actually want to move the clock to another location.









 How to use Paint 3D on Windows 10 for beginners
How to use Paint 3D on Windows 10 for beginners How to retrieve password, pin from Windows 10 login screen
How to retrieve password, pin from Windows 10 login screen Good commands when using the virtual assistant Cortana on Windows 10
Good commands when using the virtual assistant Cortana on Windows 10 3 ways to lock your computer Windows 10 very fast
3 ways to lock your computer Windows 10 very fast Top 5 best free antivirus software for Windows 10
Top 5 best free antivirus software for Windows 10