Instructions on how to use the Timeline feature on Windows 10
Windows 10 has a great new feature that helps users manage many different data on the computer quickly. The Timeline appears on Windows 10 as a lifeline to those who work indiscriminately on their Windows Desktop. Timeline on Windows 10 is used for many different purposes. Today, the Software Tips will guide how to use the Timeline feature on Windows 10.
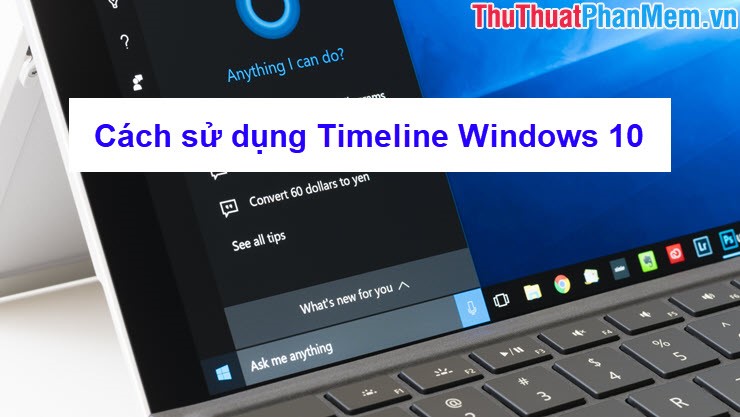
1. Turn on Timeline on Windows 10
Normally, by default on all Windows 10 versions, Timline is always enabled. If your computer does not have it, you can enable it in settings.
Step 1: Press Windows + I to open the installation window. Then select Privacy .

Step 2: Open the Activity history section and turn it to On .

2. How to use the Timeline
To use Timeline, you need to click on the Timeline icon located next to Start on your computer.

At this time, there will be a table showing the applications used on your computer screen here:

On the right hand side is the Time bar, which you can drag down to find data on a previous computer screen.

With the data on the computer screen will be saved by the system. You can right-click and select Open to review or click Remove to clean up the Timeline more.

With applications running on your computer, right-clicking gives you more options.

For example: I want to display the Zalo window close to the left corner of the screen, then I right click and select Snap left . Immediately, Zalo displayed on the left corner of the screen.

In addition, you can enter the name of the data in the Magnifier (Search) bar to search quickly.

With Timeline has a simple but useful function for users who need to clean and re-present the computer screen. Thus, Software Tips have taught you How to use Timeline Windows 10 effectively.
You should read it
- How to turn on and off the Timeline feature on Windows 10
- Experience the timeline feature of Windows 10
- How to hide suggestions on Windows 10 Timeline
- How to use the Timeline feature on Windows 10
- Instructions for managing Facebook Timeline
- Comprehensive guide for Facebook Timeline
- Already able to use Windows Timeline on Google Chrome and Mozilla Firefox
- How to bring Windows 10 Timeline to Chrome, Firefox
May be interested
- Facebook 'squeezes' using the Timeline interface: things you need to know
 facebook users who don't want to switch to the timeline interface will soon be automatically switched to this new interface in the next few weeks.
facebook users who don't want to switch to the timeline interface will soon be automatically switched to this new interface in the next few weeks. - Instructions for drawing Timeline diagrams on Google Slides
 basically, drawing timeline diagrams in google slide is also simple. the following article shows you how to draw a timeline diagram in google slides.
basically, drawing timeline diagrams in google slide is also simple. the following article shows you how to draw a timeline diagram in google slides. - How to view web history on Chrome in Windows 10 Timeline
 we can review web pages opened in chrome right in the windows 10 timeline.
we can review web pages opened in chrome right in the windows 10 timeline. - How to create an interactive timeline using CSS and JavaScript
 timeline is a powerful visualization tool that helps users navigate and understand events along a timeline. let's explore with tipsmake.com.com how to create interactive timelines using css and javascript.
timeline is a powerful visualization tool that helps users navigate and understand events along a timeline. let's explore with tipsmake.com.com how to create interactive timelines using css and javascript. - Things to do when switching to Facebook's Timeline interface
 facebook's new timeline interface has been in effect for many users. here are the tweaks to consider when switching to this interface.
facebook's new timeline interface has been in effect for many users. here are the tweaks to consider when switching to this interface. - How to fix Timeline error on Windows 10 April 2018 Update
 timeline error does not work on windows 10 april 2018 update will make it difficult for users to find the actions taken previously.
timeline error does not work on windows 10 april 2018 update will make it difficult for users to find the actions taken previously. - How to make a Timeline in PowerPoint
 a timeline or timeline chart in powerpoint is a slide format that depicts a time series journey. tipsmake.com will guide you to create timelines professionally on powerpoint.
a timeline or timeline chart in powerpoint is a slide format that depicts a time series journey. tipsmake.com will guide you to create timelines professionally on powerpoint. - How to create a Timeline chart in PowerPoint
 timeline in powerpoint, also known as timeline chart on the slide, helps us clearly show the timeline or stages in a certain process.
timeline in powerpoint, also known as timeline chart on the slide, helps us clearly show the timeline or stages in a certain process. - Aspire Timeline Ultra laptop line from Acer
 the product is capable of working super fast when integrated with many technologies that were previously reserved for high-end ultrabooks.
the product is capable of working super fast when integrated with many technologies that were previously reserved for high-end ultrabooks. - Acer Timeline 11.6 inches
 not stopping with netbooks, acer is planning to bring its ultra-thin, low-cost timeline with a 11.6-inch widescreen.
not stopping with netbooks, acer is planning to bring its ultra-thin, low-cost timeline with a 11.6-inch widescreen.










 How to bring the calendar and clock to the Windows 10 Desktop screen
How to bring the calendar and clock to the Windows 10 Desktop screen How to use Paint 3D on Windows 10 for beginners
How to use Paint 3D on Windows 10 for beginners How to retrieve password, pin from Windows 10 login screen
How to retrieve password, pin from Windows 10 login screen Good commands when using the virtual assistant Cortana on Windows 10
Good commands when using the virtual assistant Cortana on Windows 10 3 ways to lock your computer Windows 10 very fast
3 ways to lock your computer Windows 10 very fast