How to turn on Bluetooth on Mac
Today, most people have at least one Bluetooth device. This handy short range communication standard allows connecting all kinds of devices with this capability together. This article will show you how to turn on Bluetooth on Mac.
- Instructions for using Bluetooth on devices
- Instructions for connecting two Macs together
- The software supports Bluetooth connection with the computer
How to test Mac Bluetooth support
All modern Mac computers have built-in Bluetooth support. You don't need to buy anything to use Bluetooth on your MacBook Pro, MacBook Air or iMac.
Just follow the steps below to enable Bluetooth on the Mac. If you don't see the related Bluetooth options in System Preferences, you're probably using an old Mac without Bluetooth.
In this case, you need to buy an adapter to support Bluetooth for your computer. However, most of this adapter is designed for Windows, so be sure to buy the right type of macOS compatible.
How to turn on Bluetooth on a Mac
Using Bluetooth on Mac is easy. To turn it on, open the Apple menu in the upper left corner of the screen and select System Preferences . In the results window, select Bluetooth .
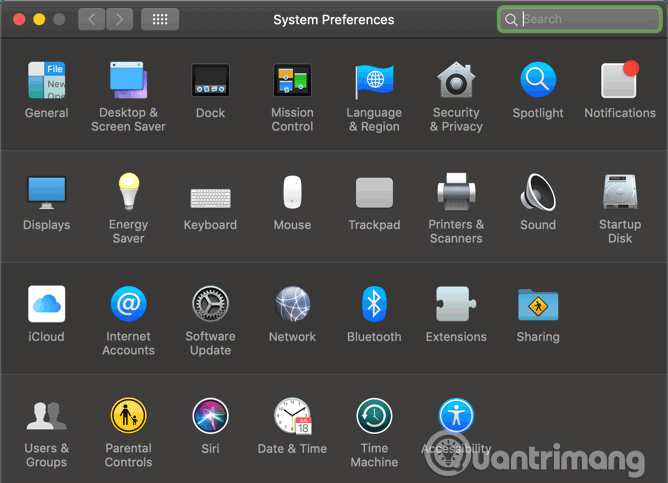
On the left side of the Bluetooth control panel, you will see the Bluetooth icon with the status below. If you see Bluetooth: Off , click the Turn Bluetooth On button to activate it.
You should also check the Show Bluetooth box in the bar menu so that the Bluetooth icon appears at the top of the screen, making it easy to access Bluetooth without having to come here every time.

How to connect a Bluetooth device to a Mac
Now Bluetooth is turned on and ready to connect to another device.
Before using the Bluetooth device with Mac for the first time, you need to pair it. If you've used Bluetooth on other devices before, you won't be far from the concept of discoverability . Because usually many Bluetooth devices appear in the same area, it is necessary to pair the device manually to ensure safety. And only when the device is detected (also known as pairing mode).
Pair new devices
Specific instructions for this process depend on the device you want to pair.
Like macOS, most other operating systems (including Windows 10, Android and iOS) are self-set to be detected when the Bluetooth option is opened. For devices such as keyboard, mouse, mic and Bluetooth headsets, etc. the exact method to access pairing mode depends on the device. You should check the user guide for details.
When other devices are in pairing mode, you will see the name of the device that appears in Devices in the Mac's Bluetooth settings. Click on Connect next to the device you want to add.

For many Bluetooth devices, you need to confirm the appropriate PIN code is provided on both devices. Make sure your PIN is correct especially when you are in multiple devices. If you enter the PIN manually (usually on older devices), it can be 0000, 1111 or 1234.

So you have successfully connected your Mac and other devices via Bluetooth. When both devices are turned on and within each other's range (more than 9m) they will automatically connect.
In case, the device does not automatically connect, you can do it manually. In the Bluetooth settings panel (as well as the icon on the menu bar), you will see the previously paired devices displayed in Devices . Make sure the device is turned on, then double-click its name to connect. If not working, disconnect the first paired computer.

To delete the device, right-click it in the device list and select Remove so that the device is no longer automatically connected and you must pair it again if you want to use it later.
Learn Bluetooth icon on Mac

If you have turned on the Bluetooth icon on the menu bar as mentioned earlier, you will see the Bluetooth logo there. Click on it to quickly turn on / off Bluetooth, connect the device or open the full options panel.
Bluetooth icon also changes to display information:
- A Bluetooth icon with only Bluetooth is turned on, but no device connects to the Mac.
- Icon with three horizontal dots on it indicates that Bluetooth is turned on and has one or more devices connected to the Mac.
- Gray icon means that the Bluetoot is turned off.
- If you see the icon with a low battery icon, that means at least one connected device is running out of battery.
- Finally, the icon with the zigzag line on which the Bluetooth indicator is not available. Please restart mac to fix this error. If not, remove all USB devices and reboot again.
Turn on Bluetooth without a mouse or keyboard
Many people use mouse and / or Bluetooth keyboards on Mac desktops. However, if suddenly Bluetooth is turned off, it can cause problems here, because you need these devices to access the Bluetooth menu.
Fortunately, for Macs without touchpads, macOS will not turn off Bluetooth unless you connect to a USB mouse. But in the case of an error, you can turn Bluetooth on again on your Mac with your mouse or keyboard.
The MacBook has an integrated keyboard and touchpad, but on the iMac you need to connect a USB keyboard or mouse to perform.
To turn on Bluetooth without a mouse, press Cmd + Space to open the Spotlight search. Search for Bluetooth File Exchange and press Return to launch the utility. After the application is launched, it will display a window indicating that Bluetooth has been turned off.
Press Return again to turn on Bluetooth. If you need to open the Bluetooth control panel, open Spotlight again and type Bluetooth .

Without a keyboard, just use the mouse to access the Bluetooth icon on the menu bar or the System Preferences control panel.
If you don't have any USB device, try disabling all devices connected to the Mac except the power cord. Next turn off the machine using the back button. Make sure Bluetooth devices are charged and turned on, then restart the Mac. It will activate the Bluetooth setup wizard and connect to the device.
Advanced Bluetooth settings for Mac
Some advanced Bluetooth settings can help when needed. Find the advanced settings in the Advanced button in the Bluetooth System Preferences panel.

The first two options make convenient pairing. As mentioned above, the Mac automatically opens the Bluetooth Setup control panel if the computer is turned on without the connected keyboard, mouse or trackpad so you can easily pair the Bluetooth device and connect it.
Turn on the third option if you want a Bluetooth device to wake up your computer. When you turn it on, press a key on the keyboard or click the mouse button on the connected Bluetooth device to wake the computer from sleep mode.
Fix Bluetooth problems on Mac
Meet Bluetooth problems on a Mac? One thing you should keep in mind is limiting the number of devices that are connected to the computer. If connecting with more than three or four devices at the same time, performance will decrease and other devices cannot be added. You should only pair frequently used devices.
And Bluetooth also has a distance limit, usually around 9m but the accuracy depends on the device you use. Magnetic noise due to other wireless devices or obstructions also affects distance.
If the icon is not available in the menu bar or other problems when using Bluetooth on a Mac, the system may experience hardware problems.
- Fix "Bluetooth Not Available" error on Mac
Now you know how to turn on Bluetooth on your Mac and how to use it. In most cases, after pairing a device, it will work without problems. The convenience of using wireless devices and near-universal support makes Bluetooth an attractive gadget.
I wish you all success!
You should read it
- Instructions on how to set up Bluetooth on Windows 10
- Desktop without Bluetooth? This is the solution
- Top 6 USB Bluetooth for the best PC
- How to set up and manage Bluetooth devices in Windows
- Do you know what Bluetooth on TV is for?
- The software supports Bluetooth connection with the computer
- What to do when an iPhone, iPad phone does not connect to Bluetooth?
- Learn about Bluetooth technology
May be interested
- How to turn on Bluetooth on Windows 10, turn on Bluetooth on Windows 8/7
 many windows computers have bluetooth connectivity, which you can use to connect most of your devices. here's a step-by-step guide on how to turn on bluetooth on windows 10.
many windows computers have bluetooth connectivity, which you can use to connect most of your devices. here's a step-by-step guide on how to turn on bluetooth on windows 10. - Turn off Bluetooth, turn off WiFi completely on iOS 11
 control center on ios 11 does not really allow you to disable wifi and bluetooth anymore. you can turn off wifi and bluetooth from the control center but the hardware radio (hardware signal) will still run and they will return completely at 5 am. yes, this is really weird.
control center on ios 11 does not really allow you to disable wifi and bluetooth anymore. you can turn off wifi and bluetooth from the control center but the hardware radio (hardware signal) will still run and they will return completely at 5 am. yes, this is really weird. - Desktop without Bluetooth? This is the solution
 today almost all new generation computers and laptops are integrated with bluetooth features. but unfortunately if your device doesn't support this technology, what will you do?
today almost all new generation computers and laptops are integrated with bluetooth features. but unfortunately if your device doesn't support this technology, what will you do? - Instructions on how to set up Bluetooth on Windows 10
 bluetooth is no longer the type of technology that only addicted people know. now you can find it on any device, from a phone to a car ... so, turning on bluetooth on windows will be more useful than ever when it can connect to multiple devices.
bluetooth is no longer the type of technology that only addicted people know. now you can find it on any device, from a phone to a car ... so, turning on bluetooth on windows will be more useful than ever when it can connect to multiple devices. - The software supports Bluetooth connection with the computer
 bluetooth is very handy but does not always work well even if you have bluetooth enabled on your computer. so if one day you have tried all the ways but still can not connect bluetooth to the computer, how to do? don't worry, the software that supports bluetooth connectivity with the computer below will help you quickly solve this problem. in addition to the ability to turn on bluetooth, they also optimize the ability to capture waves and compatibility of bluetooth devices.
bluetooth is very handy but does not always work well even if you have bluetooth enabled on your computer. so if one day you have tried all the ways but still can not connect bluetooth to the computer, how to do? don't worry, the software that supports bluetooth connectivity with the computer below will help you quickly solve this problem. in addition to the ability to turn on bluetooth, they also optimize the ability to capture waves and compatibility of bluetooth devices. - How to turn Raspberry Pi into a Bluetooth speaker
 by connecting the raspberry pi to a set of speakers, you can greatly expand their functionality. this project allows you to modernize any old speakers or hi-fi system by bringing sound directly to them.
by connecting the raspberry pi to a set of speakers, you can greatly expand their functionality. this project allows you to modernize any old speakers or hi-fi system by bringing sound directly to them. - What is Bluetooth 5.0? What benefits does it have for our lives?
 bluetooth 5.0 - the next generation of bluetooth wireless data transmission technology will be faster, farther and smarter as well as better adapted during the iot era.
bluetooth 5.0 - the next generation of bluetooth wireless data transmission technology will be faster, farther and smarter as well as better adapted during the iot era. - What is Bluetooth? Useful information about Bluetooth technology
 many devices today incorporate bluetooth technology to enable wireless communication with other bluetooth devices. before using bluetooth, it is important to understand what this technology is and the security risks that may come with it, as well as how to avoid or protect yourself from these risks.
many devices today incorporate bluetooth technology to enable wireless communication with other bluetooth devices. before using bluetooth, it is important to understand what this technology is and the security risks that may come with it, as well as how to avoid or protect yourself from these risks. - Instructions for using Bluetooth on devices
 bluetooth allows users to connect devices without using wires or cables. this is wireless technology, allowing devices like mobile phones, keyboards, mice, headsets and speakers to interact with each other over a short distance without the need for a cable.
bluetooth allows users to connect devices without using wires or cables. this is wireless technology, allowing devices like mobile phones, keyboards, mice, headsets and speakers to interact with each other over a short distance without the need for a cable. - Do you know what Bluetooth on TV is for?
 is bluetooth the same as on the phone? certainly no, bluetooth on tv has its own features to enhance the experience and better support users during use. so what will the built-in bluetooth smart tvs give you?
is bluetooth the same as on the phone? certainly no, bluetooth on tv has its own features to enhance the experience and better support users during use. so what will the built-in bluetooth smart tvs give you?










 10 reminder apps for Mac that outperform Apple Reminder
10 reminder apps for Mac that outperform Apple Reminder How to download and install Microsoft Edge Preview on macOS
How to download and install Microsoft Edge Preview on macOS 6 simple drawing apps for Mac
6 simple drawing apps for Mac How to copy and paste on Mac
How to copy and paste on Mac Making Linux look like macOS with these easy tweaks!
Making Linux look like macOS with these easy tweaks! How to reverse the color displayed on the Mac
How to reverse the color displayed on the Mac