How to turn on Bluetooth on Win 10
Many Windows computers have Bluetooth connectivity, which you can use to connect most of your devices, such as smartphones, speakers, headsets, printers, etc.
If you don't have the Bluetooth feature, you can always use Bluetooth adapter. It's a economical way to get Bluetooth connectivity for devices and is easy to set up.
However, Bluetooth tends to reduce the device's battery life when used and its use comes with some security risks. Readers can find more information in the article: Learn about Bluetooth technology.
Here's a step-by-step guide on how to turn on Bluetooth on Windows 10.
How to turn on Bluetooth on Windows 10?
- How to turn on Bluetooth on Win 10
- 1. Use Windows Settings
- 2. Turn on Bluetooth in Action Center
- 3. Use Swift Pair
- 4. Turn on Bluetooth from Airplane mode setting
- 5. Use Cortana
- What to do if Bluetooth doesn't work on Windows 10?
- Make the system discoverable
- Reposition the device
- Disable other Bluetooth devices
- Read the Event Log
- Check for Windows Update
- Run Bluetooth Troubleshooter
How to turn on Bluetooth on Win 10
There are 5 methods you can use to turn on Bluetooth on Windows 10
- Use Windows Settings
- Turn on Bluetooth from Action Center
- Use Swift Pair
- Turn on Bluetooth from Airplane mode setting
- Use Cortana
1. Use Windows Settings
The first step before using a Bluetooth device is to configure Bluetooth settings in Windows 10. To do this, access the Settings app in Windows 10 by clicking the Start button , then clicking the Settings icon .
Next, click on Devices.
 How to turn on Bluetooth on Win 10 Picture 1 Click on Devices
How to turn on Bluetooth on Win 10 Picture 1 Click on Devices Click on Bluetooth & Other Devices .
Note : If the Bluetooth switch isnot available on the Bluetooth & Other devices settings , that Windows computer may not have the Bluetooth feature or the related hardware unrecognized.
Click More Bluetooth options in the Related Settings section to get more Bluetooth settings.
 How to turn on Bluetooth on Win 10 Picture 2 Click More Bluetooth options
How to turn on Bluetooth on Win 10 Picture 2 Click More Bluetooth options You can expand the window to see the options on the menu on the right.
2. Turn on Bluetooth in Action Center
Action Center in Windows 10 gives you access to quick settings and actionable app notifications.
- You can find the Action Center icon on the taskbar at the bottom right of the screen.
- When you click it, you'll see quick settings and app notification icons. Click All Settings .
- Next, click on Devices.
- Click Bluetooth and other devices on the left hand side.
- Toggle the Bluetooth slider to the On position .
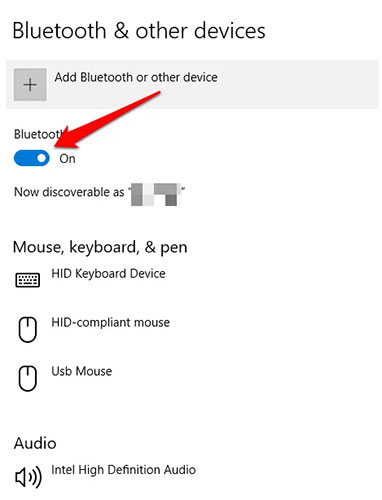 How to turn on Bluetooth on Win 10 Picture 3 Toggle the Bluetooth slider to the On position
How to turn on Bluetooth on Win 10 Picture 3 Toggle the Bluetooth slider to the On position - Click Add Bluetooth or other device .
- Click on Bluetooth. Windows will start searching for available Bluetooth devices.
 How to turn on Bluetooth on Win 10 Picture 4 Click Bluetooth to start searching for available Bluetooth devices
How to turn on Bluetooth on Win 10 Picture 4 Click Bluetooth to start searching for available Bluetooth devices 3. Use Swift Pair
For details on how to enable and use Swift Pair on Windows 10, read the article: How to enable Swift Pair feature on Windows 10 for more details.
4. Turn on Bluetooth from Airplane mode setting
Windows 10 Bluetooth also has a switch in the settings for Airplane mode. Use Win+ Ito open Settings and click or click on Network & Internet .
Go to the Airplane mode tab from the left column. On the right, in the Wireless devices section , you can see a Bluetooth on / off switch. Click it to switch to the On position .
 How to turn on Bluetooth on Win 10 Picture 5 In the Wireless devices section, you can see a Bluetooth on / off switch
How to turn on Bluetooth on Win 10 Picture 5 In the Wireless devices section, you can see a Bluetooth on / off switch When this switch is set to On , you can start connecting other devices to Windows 10 via Bluetooth. Click it again if you want to turn off Bluetooth.
NOTE : The Bluetooth switch in the Airplane mode tab works regardless of whether Airplane mode is enabled or not. However, turning on Airplane mode will turn off Bluetooth by default in Windows 10.
5. Use Cortana
You can also ask Cortana, Microsoft's virtual assistant, turn on Windows 10 Bluetooth. Make sure Cortana can hear you and say "turn on Bluetooth", "enable Bluetooth", "start Bluetooth" or "activate Bluetooth" . Cortana will turn on Bluetooth and let you know it has completed the task.
 How to turn on Bluetooth on Win 10 Picture 6 Cortana turns on Bluetooth
How to turn on Bluetooth on Win 10 Picture 6 Cortana turns on Bluetooth To turn off Bluetooth Windows 10 with Cortana, say "turn off Bluetooth", "disable Bluetooth", "stop Bluetooth" or "deactivate Bluetooth" . Cortana will notify you that Bluetooth is turned off.
 How to turn on Bluetooth on Win 10 Picture 7 Bluetooth is off
How to turn on Bluetooth on Win 10 Picture 7 Bluetooth is off Once Bluetooth is turned on on Windows 10, you can connect to supported devices. Refer to: How to connect Windows 10 Bluetooth for details on how to do it.
What to do if Bluetooth doesn't work on Windows 10?
Previously, TipsMake.com introduced readers on how to fix lost Bluetooth errors on Windows 10 Settings and how to fix Bluetooth errors not found in Device Manager. If this is the case, you can refer to the detailed instructions above. If not, try the following to fix the problem.
Make the system discoverable
Set it up to make the PC discoverable to other Bluetooth devices. Press the Win+ key Iand go to Devices> More Bluetooth options .
 How to turn on Bluetooth on Win 10 Picture 8 Go to Devices> More Bluetooth options
How to turn on Bluetooth on Win 10 Picture 8 Go to Devices> More Bluetooth options Check Allow Bluetooth devices to find this PC and click OK. This is not necessary if you want to pair something like a mouse or keyboard, but can be useful when pairing devices like phones.
Reposition the device
Bluetooth has limited range. Specific values vary, but in a home setting, it falls around ten meters. This number can be significantly reduced by physical barriers like walls.
Therefore, make sure the device you want to pair with the computer is turned on, fully charged and within close proximity to the Windows 10 system.
Also, make sure it's not too close to other devices that use the USB 3.0 port. These USB devices can sometimes interfere with Bluetooth connectivity.
Disable other Bluetooth devices
Technically, you don't need to disable other Bluetooth devices, but they can cause interference when you try to pair a new device.
 How to turn on Bluetooth on Win 10 Picture 9 Disable other Bluetooth devices
How to turn on Bluetooth on Win 10 Picture 9 Disable other Bluetooth devices To turn them off, press the Win+ key Ito open Settings and click Devices. In turn, click each Bluetooth device and click Remove device> Yes .
Of course, remember to re-pair these devices if you still need them.
Read the Event Log
In June 2019, Microsoft patched Windows 10 to protect the operating system from Bluetooth security holes. However, this causes some Bluetooth devices to experience connectivity problems.
You can see if this is affecting you. Press the Win+ key Xand click Event Viewer. On Summary of Administrative Events , expand Error and look for the following:
- Event ID : 22
- Event Source : BTHUSB or BTHMINI
- Name : BTHPORT_DEBUG_LINK_KEY_NOT_ALLOWED
- Event Message Text : The Bluetooth device tried to establish a debug connection. The Windows Bluetooth stack does not allow debugging connections if not in Debug mode.
If you see this, Microsoft recommends that you contact the manufacturer of the Bluetooth device to see if they can fix the problem. If not, you may need to purchase a brand new Bluetooth device.
Check for Windows Update
It's best to keep Windows up to date to benefit from the latest features and security patches. This can help solve problems with Bluetooth.
Windows 10 will automatically update, but you can manually check for and install updates. Reference: How to keep your Windows computer up to date for more details.
Run Bluetooth Troubleshooter
Windows 10 has an integrated Bluetooth troubleshooter. This tool will detect any problems and automatically try to fix them.
 How to turn on Bluetooth on Win 10 Picture 10 Run Bluetooth Troubleshooter
How to turn on Bluetooth on Win 10 Picture 10 Run Bluetooth Troubleshooter To run it, press the Win+ key Ito open Settings and go to Update & Security> Troubleshoot> Bluetooth> Run the troubleshooter . Follow the instructions.
The tool will fix any problems it finds, but some of them may require manual action on your part.
You should read it
- How to turn on Bluetooth on Mac
- How to Use USB Bluetooth
- How to open Bluetooth on Windows 10 - Instructions to turn on, turn off, use Bluetooth on Windows 10
- How to connect a Bluetooth device on Windows
- Warning: Turn off Bluetooth immediately to avoid security threats
- Instructions on how to set up Bluetooth on Windows 10
- How to enable and connect Bluetooth on Windows 11
- Desktop without Bluetooth? This is the solution
- Instructions for turning on and off Bluetooth on Windows 10
- How to turn on Bluetooth on Windows 10, turn on Bluetooth on Windows 8/7
- The software supports Bluetooth connection with the computer
- What is Bluetooth 5.0? What benefits does it have for our lives?
May be interested

How to delete a system restore point in Windows 10

How to set the default drag and drop file behavior on Windows 10

Windows 10 2004 has a new feature that makes gaming smoother

How to disable the Shake to Minimize feature in Windows 10

How to delete / hide the language icon on the Windows 10 Taskbar

How to schedule a scan in Microsoft Defender Antivirus on Windows 10





 Instructions on how to turn on bluetooth on pc in the simplest way
Instructions on how to turn on bluetooth on pc in the simplest way How to turn on Bluetooth on Mac
How to turn on Bluetooth on Mac How to Use USB Bluetooth
How to Use USB Bluetooth How to open Bluetooth on Windows 10 - Instructions to turn on, turn off, use Bluetooth on Windows 10
How to open Bluetooth on Windows 10 - Instructions to turn on, turn off, use Bluetooth on Windows 10 How to turn on Bluetooth on Windows 10 laptop correctly
How to turn on Bluetooth on Windows 10 laptop correctly The simplest way to turn Bluetooth on and off on Windows 11
The simplest way to turn Bluetooth on and off on Windows 11