Steps to connect Windows computer Bluetooth with speakers, phones, headphones
The following article will show you how to connect Bluetooth computers using Windows operating systems to wireless speakers, phones, and headphones .
1. How to connect Windows 10 computer Bluetooth to speakers, phones, headphones
Step 1: Check if your computer supports Bluetooth
Instructions: First, press the Windows + R key combination to call the Run dialog box, then type "devmgmt.msc" and click OK to access Device Manager.
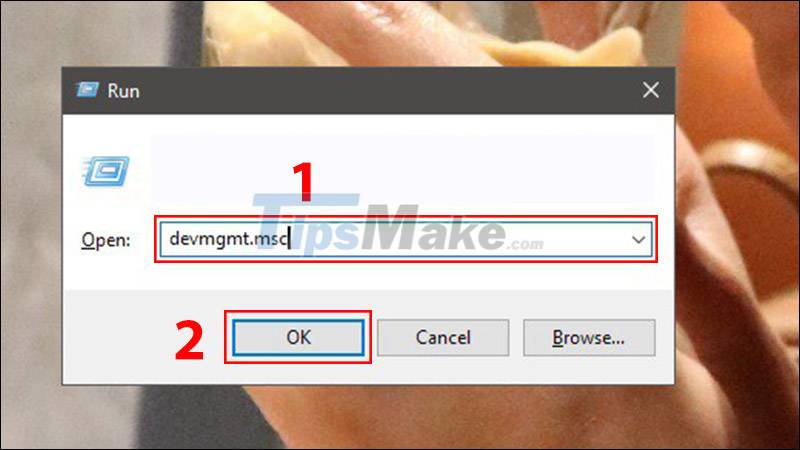
Once you have entered the Device Manager, see if there is a Bluetooth item in this list of hardware. If so, your computer is already equipped with Bluetooth.
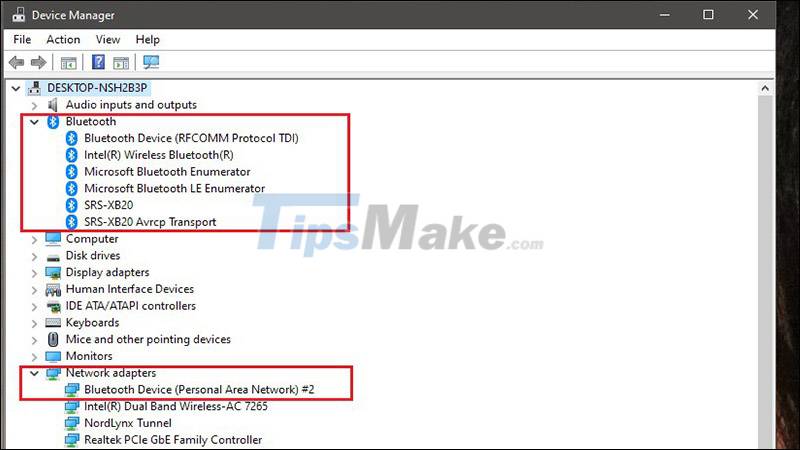
Step 2: Turn on Bluetooth on the devices you want to pair

- Turn on Bluetooth on your phone: You swipe the screen down from the top to reveal the notification bar. In the quick settings section, click on your phone's Bluetooth to turn on Bluetooth.
- Turn on Bluetooth on speakers and headphones : You press the power button to start the device. When the device is turned on, Bluetooth will automatically turn on.
- Turn on Bluetooth on the earbuds : You take the headset out of the case, the Bluetooth feature will be turned on automatically.
Step 3: Turn on Bluetooth on your Windows 10 computer
Method 1: Turn on Bluetooth in Settings
Follow these instructions in turn:
You press the Windows + I key combination to open Settings on your computer > Select Devices.
At the Bluetooth section, click the switch bar to turn on the Bluetooth connection.

Method 2: Turn on Bluetooth on the taskbar
This way is simpler and faster. You select the Notification button in the right corner of the screen > Select Bluetooth.
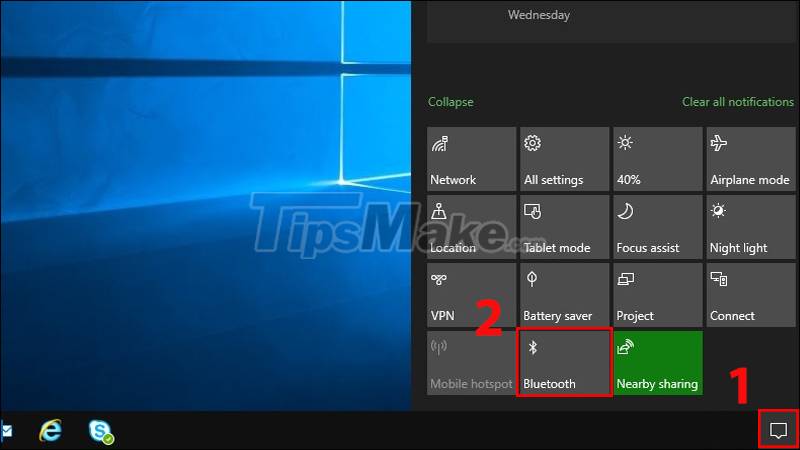
Step 4: Pairing
First you need to go to Settings (Settings) > Select Devices (Devices). Then you do the following in turn:
In the Bluetooth & other devices section, you need to make sure that the Bluetooth feature is turned on, then select Add a device (Add Bluetooth or other devices).

Click Bluetooth and wait a moment for the computer to search for the device.

When the search is complete, here will show the device you want to pair, tap on the device name > Select Connect to connect.
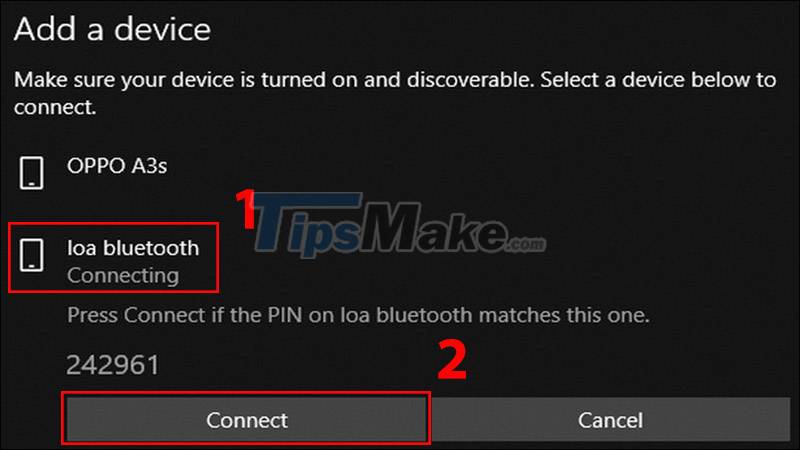
2. How to connect Windows 7 computer Bluetooth to speakers, phones, headphones
Most computers running Windows 7 are almost not equipped with Bluetooth features, so you need to check if your computer is equipped with Bluetooth first.
Step 1: Check if your computer supports Bluetooth
Instructions: First, press the Windows + R key combination to call the Run dialog box, then type devmgmt.msc and click OK to access Device Manager.

Once you have entered the Device Manager, see if there is a Bluetooth item in this list of hardware. If so, your computer is already equipped with Bluetooth.

Step 2: Turn on Bluetooth on the devices you want to pair
- Turn on Bluetooth on your phone : You swipe the screen down from the top to show the notification bar. In the quick settings section, click on your phone's Bluetooth to turn on Bluetooth.
- Turn on Bluetooth on speakers and headphones: You press the power button to start the device. When the device is turned on, Bluetooth will automatically turn on.
- Turn on Bluetooth on earbuds: You take the headset out of the case, the Bluetooth feature will be turned on automatically.
Step 3: Turn on Bluetooth on your Windows 7 computer
Follow these instructions in turn:
Select Start Menu (Windows icon) in the left corner of the screen > Select Control Panel > Select View network status and tasks.

Select the Change Adapter Settings item.

Right-click Bluetooth Network Connection > Select Disable to enable Bluetooth.

Step 4: Pairing
Follow these instructions in turn:
Click Start Menu (Windows icon) and select Control Panel > Then you select Add a device.

The screen will display a list of devices that can be connected to the laptop and click on the name of the device you want to pair > Select Next.

After the driver loads, the screen will show a successful connection message. Finally select Close and start using.

The above article has shown you how to connect Windows computer Bluetooth to speakers, phones, headphones. Good luck.
You should read it
- Instructions to connect the computer to other devices via bluetooth
- How to find Bluetooth addresses connected to Windows
- How to rename a Bluetooth device on Windows 10
- How to fix Bluetooth Metered Connection error on Windows 10
- Learn about Bluetooth technology
- Instructions for connecting computer Bluetooth to speakers on Windows and MacOS
- How to Fix Bluetooth Connection Problems in Ubuntu
- How to fix Bluetooth peripheral device driver not found on Windows
May be interested
- Instructions for using Bluetooth on devices
 bluetooth allows users to connect devices without using wires or cables. this is wireless technology, allowing devices like mobile phones, keyboards, mice, headsets and speakers to interact with each other over a short distance without the need for a cable.
bluetooth allows users to connect devices without using wires or cables. this is wireless technology, allowing devices like mobile phones, keyboards, mice, headsets and speakers to interact with each other over a short distance without the need for a cable. - How to Connect Bluetooth Device to iPhone
 this is an article that shows you how to connect headphones, speakers, watches or other bluetooth accessories to your iphone. you can also learn some simple troubleshooting tips in case something goes wrong while using your device.
this is an article that shows you how to connect headphones, speakers, watches or other bluetooth accessories to your iphone. you can also learn some simple troubleshooting tips in case something goes wrong while using your device. - Four simple steps to sing karaoke with SoundMax M-1 portable speakers
 you own a soundmax m-1 mobile karaoke speaker but don't know how to connect buetooth with phone to sing karaoke? only 4 simple steps can satisfy your singing interest anytime, anywhere.
you own a soundmax m-1 mobile karaoke speaker but don't know how to connect buetooth with phone to sing karaoke? only 4 simple steps can satisfy your singing interest anytime, anywhere. - Instructions on how to quickly connect Bluetooth headphones to a laptop
 how to connect bluetooth headphones to your laptop is extremely simple for you to enjoy high quality sound and convenience. let's find out with hacom here.
how to connect bluetooth headphones to your laptop is extremely simple for you to enjoy high quality sound and convenience. let's find out with hacom here. - Instructions on how to set up Bluetooth on Windows 10
 bluetooth is no longer the type of technology that only addicted people know. now you can find it on any device, from a phone to a car ... so, turning on bluetooth on windows will be more useful than ever when it can connect to multiple devices.
bluetooth is no longer the type of technology that only addicted people know. now you can find it on any device, from a phone to a car ... so, turning on bluetooth on windows will be more useful than ever when it can connect to multiple devices. - How to Connect Wireless Headphones on PC or Mac
 this wikihow teaches you how to connect wireless headphone to your pc or mac. you can easily connect wireless headphones using bluetooth. turn on your wireless headphones. make sure your wireless headphones have plenty of battery life.
this wikihow teaches you how to connect wireless headphone to your pc or mac. you can easily connect wireless headphones using bluetooth. turn on your wireless headphones. make sure your wireless headphones have plenty of battery life. - Instructions to connect the computer to other devices via bluetooth
 bluetooth is a wireless connection - with bluetooth, you can connect devices such as phones, mice, headsets, printers, keyboards ... to your computer. you can copy data, use wireless devices (mouse, keyboard ...) or even play music from your phone via computer speakers ...
bluetooth is a wireless connection - with bluetooth, you can connect devices such as phones, mice, headsets, printers, keyboards ... to your computer. you can copy data, use wireless devices (mouse, keyboard ...) or even play music from your phone via computer speakers ... - 6 ways to deal with when the phone cannot connect to Bluetooth
 having trouble connecting your phone to wireless speakers or bluetooth headphones? here are some simple ways to fix the problem.
having trouble connecting your phone to wireless speakers or bluetooth headphones? here are some simple ways to fix the problem. - How to Connect a PC to a Bluetooth Device
 today's tipsmake will show you how to pair your headset, keyboard, mouse, speaker or any other bluetooth device with your windows pc. the steps are quite simple and apply to all versions of windows, but you need to check to make sure your pc supports bluetooth. if your pc doesn't have bluetooth, you can use a usb bluetooth adapter. if you're not sure whether your computer has bluetooth, check out this tipsmake article.
today's tipsmake will show you how to pair your headset, keyboard, mouse, speaker or any other bluetooth device with your windows pc. the steps are quite simple and apply to all versions of windows, but you need to check to make sure your pc supports bluetooth. if your pc doesn't have bluetooth, you can use a usb bluetooth adapter. if you're not sure whether your computer has bluetooth, check out this tipsmake article. - How to Use Wireless Headphones
 wireless headphones have many advantages over traditional headphones. because wireless headphones are connected using bluetooth technology, they don't have that long, cumbersome cord that often gets tangled up in your bag. the wireless headphones can also connect to a variety of bluetooth-capable devices, including smartphones and tablets. try out a few different wireless headphones to find the one that fits your ears best.
wireless headphones have many advantages over traditional headphones. because wireless headphones are connected using bluetooth technology, they don't have that long, cumbersome cord that often gets tangled up in your bag. the wireless headphones can also connect to a variety of bluetooth-capable devices, including smartphones and tablets. try out a few different wireless headphones to find the one that fits your ears best.







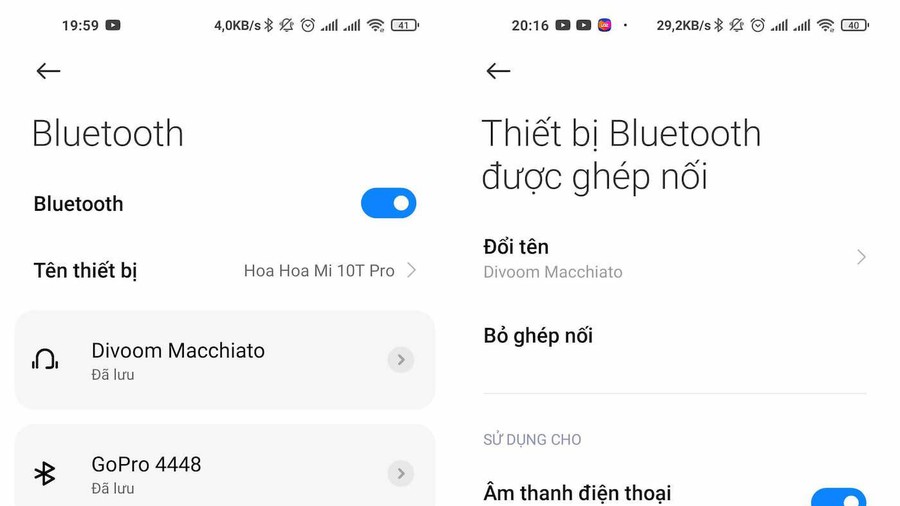


 Steps to check screen resolution on computer
Steps to check screen resolution on computer How to set up Port Forwarding in Windows
How to set up Port Forwarding in Windows How to set up a Windows PC to stay awake
How to set up a Windows PC to stay awake How to activate and use Google Assistant on Chromebook
How to activate and use Google Assistant on Chromebook Easier, smarter hard drive optimization and management with the new DSM 7.0 OS update on Synology NAS
Easier, smarter hard drive optimization and management with the new DSM 7.0 OS update on Synology NAS How to run multiple commands at once in CMD
How to run multiple commands at once in CMD