How to Use USB Bluetooth
Install USB Bluetooth
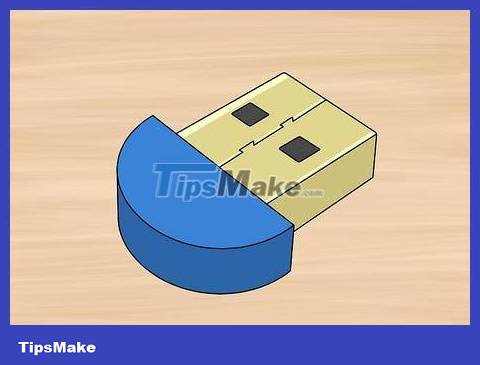
Buy USB Bluetooth. If you haven't purchased a Bluetooth USB yet, look for a device that matches the operating system you're using (such as Windows 10 or macOS High Sierra).
You can find USB Bluetooth at computer stores and online sales sites like Tiki. Bluetooth USBs range in price from $3 - $30. Remember to buy a Bluetooth USB that has good drivers and supports Bluetooth 4.0 or higher.
USB Bluetooth 5.0 is usually more expensive, but has wider range and higher speed. USB 4.0 costs a little less and still connects well with most applications.

Find an empty USB port on the computer. You will need an empty USB port to attach the USB Bluetooth.
If your computer is equipped with an oval USB-C port instead of a rectangular USB 3.0 port, you will need to purchase an additional USB to USB-C adapter on your computer.

Attach USB Bluetooth to the computer. You will have to mount it so that it fits snugly into an empty USB port.
If you use a USB to USB-C adapter, first attach the USB-C end of the adapter to your computer, and then insert the Bluetooth USB into an empty port of the USB adapter.

Install necessary drivers. Windows 8 and 10 operating systems usually automatically recognize USB Bluetooth. If USB Bluetooth does not work when attached to your computer, perhaps the latest version of the operating system does not support this device. You can install the latest driver using the installation disc included with the Bluetooth USB or downloading the installation program from the manufacturer's website.
To download drivers from the manufacturer's website, you'll search for the device name and "Drivers" through Google. Clicking on the search results leads to the manufacturer's official website. Click on the driver download option. After the installation file is downloaded, you will access the Downloads folder, then double-click the installation file and follow the instructions.
Use Bluetooth on Windows

Turn on the power and connection mode of the Bluetooth device. The Bluetooth device can be a mouse, keyboard, headset, speaker, or wireless controller. You need to turn on the device's power and connection mode. Refer to the user manual to learn how to enable the device's connection mode. Usually you will press and hold a button on the device.
In some cases, the device will automatically enter connection mode when you power it on.

Click the Bluetooth icon on the Windows taskbar. It's a blue icon that looks like the letter "B" with many pointed edges. You'll see a menu appear on the right side of the screen, right next to the date and time information.
If you don't see the Bluetooth icon, click the up arrow to see the full menu on the taskbar.

Click Add a Bluetooth Device . This is the option at the top of the menu that appears. You will see the Bluetooth and Other Devices menu appear on the screen.
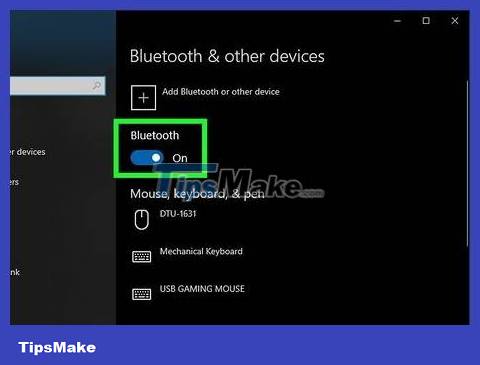
Turn on Bluetooth. If Bluetooth isn't turned on, just click the slider under "Bluetooth" to turn it on.

Click Add Bluetooth or other device . It's the first option in the Bluetooth and Other Devices menu.
If you don't see this option, make sure you're viewing the right tab by clicking Bluetooth & other devices in the left menu section.

Click Bluetooth . This option is available in the menu that appears. Your computer will start searching for Bluetooth devices that are in connection mode.

Select the name of the device. Click the name of the device you want to connect to your computer.
If you don't see the device's name, try re-enabling connection mode on the device.

Click Pair . You will see this button in the lower right corner of the options related to the device you want to connect to. Thus, the device will be connected to the computer via Bluetooth.
The connection between the device and the computer usually takes about 30 seconds.
On Windows 7 and earlier, you'll click the device name and select Next , then wait for the connection to complete.
Use Bluetooth on Mac

Turn on the power and connection mode of the Bluetooth device. The Bluetooth device can be a mouse, keyboard, headset, speaker, or wireless controller. You need to turn on the device's power and connection mode. Refer to the user manual to learn how to enable the device's connection mode. Usually you will press and hold a button on the device.
In some cases, the device will automatically enter connection mode when you power it on.

Click the Bluetooth icon. This is an option in the menu bar at the top of the screen. You'll see it on the right side, right next to the date and time information. This shows you the Bluetooth menu.

Click Turn Bluetooth On . If Bluetooth isn't turned on, you'll click this option to turn it on.

Click Open Bluetooth Preferences . This is an option at the bottom of the Bluetooth menu.

Click Connect next to the device name. This option is usually displayed under "Devices". This is the operation to connect to the Bluetooth device. The connection process takes about 30 seconds.
If you don't see the Bluetooth device name under "Devices", try re-enabling connection mode on the device.
You should read it
- Instructions for using Bluetooth on devices
- Do you know what Bluetooth on TV is for?
- Top 6 USB Bluetooth for the best PC
- The 'Bluetooth 4.2' technology standard was released
- Learn about Bluetooth technology
- How to set up and manage Bluetooth devices in Windows
- How to use Bluetooth on the simplest iPhone
- What is Bluetooth 5.3? Bluetooth 5 versions explained
May be interested
- What is Bluetooth 5.3? Bluetooth 5 versions explained
 bluetooth 5.3 is quickly becoming the standard for new devices. but do you really need to upgrade your hardware to keep up with the latest bluetooth standards?
bluetooth 5.3 is quickly becoming the standard for new devices. but do you really need to upgrade your hardware to keep up with the latest bluetooth standards? - How secure is Bluetooth?
 if you regularly watch the news of network security over the past year, you'll encounter some attacks via bluetooth. for example, the blueborne vulnerability is scary for smartphones using bluetooth to connect external devices. this question raises the question: how secure is bluetooth?
if you regularly watch the news of network security over the past year, you'll encounter some attacks via bluetooth. for example, the blueborne vulnerability is scary for smartphones using bluetooth to connect external devices. this question raises the question: how secure is bluetooth? - How to turn on Bluetooth on Mac
 today, most people have at least one bluetooth device. this handy short range communication standard allows connecting all kinds of devices with this capability together. this article will show you how to turn on bluetooth on mac.
today, most people have at least one bluetooth device. this handy short range communication standard allows connecting all kinds of devices with this capability together. this article will show you how to turn on bluetooth on mac. - The software supports Bluetooth connection with the computer
 bluetooth is very handy but does not always work well even if you have bluetooth enabled on your computer. so if one day you have tried all the ways but still can not connect bluetooth to the computer, how to do? don't worry, the software that supports bluetooth connectivity with the computer below will help you quickly solve this problem. in addition to the ability to turn on bluetooth, they also optimize the ability to capture waves and compatibility of bluetooth devices.
bluetooth is very handy but does not always work well even if you have bluetooth enabled on your computer. so if one day you have tried all the ways but still can not connect bluetooth to the computer, how to do? don't worry, the software that supports bluetooth connectivity with the computer below will help you quickly solve this problem. in addition to the ability to turn on bluetooth, they also optimize the ability to capture waves and compatibility of bluetooth devices. - 7 best cheap Bluetooth speakers
 bluetooth speakers are very diverse in price. you can just spend less than $ 50 (about vnd 1,200,000) and still have a great bluetooth speaker.
bluetooth speakers are very diverse in price. you can just spend less than $ 50 (about vnd 1,200,000) and still have a great bluetooth speaker. - How to set up Bluetooth in Linux
 other distributions like fedora and arch linux require you to do some setup before you can fully enjoy the benefits of bluetooth on your computer. here is how you can set up bluetooth in linux.
other distributions like fedora and arch linux require you to do some setup before you can fully enjoy the benefits of bluetooth on your computer. here is how you can set up bluetooth in linux. - Fix 'Bluetooth Not Available' error on Mac
 although bluetooth is not always known, bluetooth error not available on mac computers will cause a lot of frustration for you when you need to use it again. so how to fix bluetooth not available error on mac when this message is received?
although bluetooth is not always known, bluetooth error not available on mac computers will cause a lot of frustration for you when you need to use it again. so how to fix bluetooth not available error on mac when this message is received? - Instructions on how to turn on bluetooth on pc in the simplest way
 each operating system will have a different way to turn on bluetooth on a pc. how to turn it on quickly without affecting work, study and entertainment.
each operating system will have a different way to turn on bluetooth on a pc. how to turn it on quickly without affecting work, study and entertainment. - Bluetooth 6.0 brings new technology that helps Apple improve Find My network
 the bluetooth special interest group (bluetooth sig) released the specifications for the next generation of the technology, called bluetooth 6.0, this week.
the bluetooth special interest group (bluetooth sig) released the specifications for the next generation of the technology, called bluetooth 6.0, this week. - Learn about Bluetooth 5.1
 technology is always changing. bluetooth is one of many technologies to improve. with the latest version, it seems that this technology is taking a step in the right direction.
technology is always changing. bluetooth is one of many technologies to improve. with the latest version, it seems that this technology is taking a step in the right direction.










 How to Format a USB if Windows Can't
How to Format a USB if Windows Can't How to Back Up Computer Data
How to Back Up Computer Data How to Format a Hard Drive on Ubuntu
How to Format a Hard Drive on Ubuntu What is USB Dongle and how does it function?
What is USB Dongle and how does it function? 8 ways to fix USB error that does not display capacity without formatting
8 ways to fix USB error that does not display capacity without formatting 7 best portable SSDs
7 best portable SSDs