Instructions for using Bluetooth on devices
Bluetooth allows users to connect devices without using wires or cables. This is wireless technology, allowing devices like mobile phones, keyboards, mice, headsets and speakers to interact with each other over a short distance without the need for a cable.
Bluetooth technology allows users to exchange data between two or more electronic devices, provided all devices are within range. There are many ways to use Bluetooth technology such as connecting a Bluetooth handsfree to a phone to make a call while driving, pairing with a Bluetooth printer with a computer so you don't have to use wires and cables, etc. .
Instructions for using Bluetooth on devices
- Learn about Bluetooth
- What is Bluetooth?
- Check Bluetooth enabled devices
- Learn the capabilities of Bluetooth devices
- Pair Bluetooth devices
- Install Bluetooth adapter
- Use Bluetooth technology
- Transfer files between devices
- Use Bluetooth technology to talk on the phone
- Share mobile networks for other devices
- Use Bluetooth to drive safer
- Synchronize data between Bluetooth devices
- Use Bluetooth devices in small offices
- Use a Bluetooth device to customize the sound system
- Use Bluetooth to protect your home or car
- Connect PlayStation to computer
- Play multiplayer games
Learn about Bluetooth
What is Bluetooth?
In essence, Bluetooth is a wireless technology that can connect electronic devices to each other by using radio waves without cables. It sounds like Wifi but not. Bluetooth is great in that it can connect devices that do not belong to a specific network - such as a mouse or wireless headset for mobile phones or laptops.

Bluetooth is suitable for short connections (in a few steps, for example). Setting it up is also easier and faster than Wifi, making it ideal for connecting two devices together. Besides, Bluetooth also costs less power, which helps extend battery life for devices such as mice or smartphones.
Bluetooth can pair the headset with most smartphones so that it can talk without touching the phone. You can pair a game console with your computer without using wires, play music via Bluetooth speakers from your phone or laptop without connecting to them or setting up a sound system without running the speaker anywhere .
- Bluetooth has a maximum range of about 30 feet.
- The outstanding Bluetooth transfer rate is about 24 Mbps.
Check Bluetooth enabled devices

Bluetooth has been around for a long time (about 20 years) and leads the wireless connectivity market. Most electronic devices today support Bluetooth. Although most laptops have built-in Bluetooth, the desktops usually do not. You can purchase Bluetooth dongle if you want to connect the desktop to a Bluetooth device.
See also: Software that supports Bluetooth connection with a computer
- Today, many modern cars support Bluetooth, allowing users to pair with phones while driving.
- Almost every smartphone can pair with Bluetooth devices.
- Many newer printers have Bluetooth capability and can print wirelessly.
To find out if your computer has Bluetooth, in Windows 7 and Vista, click the Start button, type device manager in the Search dialog box, and press Enter . XP users will click Start> Run then type devmgmt.msc and press Enter .
When Device Manager runs, look for the item called Bluetooth Radios in the list of devices - if it is here, that means the computer is able to communicate via Bluetooth. Without it and you want to add Bluetooth functionality, buy an adapter - a Bluetooth adapter plugged into a USB port for only about £ 10.
Bluetooth is a widely used and very useful tool. So, if you own a smartphone with Bluetooth, you will enjoy connecting it to your computer and exchanging files very quickly.
See also: How to check if your computer has Bluetooth?
Learn the capabilities of Bluetooth devices

Every Bluetooth device has one or more functions. For example, a mobile phone number may only allow you to use Bluetooth to make phone calls; while other mobile phones allow you to transfer files to and from other mobile phones. Each Bluetooth device has different functions. Review the manual or consult with the manufacturer about your electronic device to determine how Bluetooth technology can be used.
Pair Bluetooth devices

To use Bluetooth technology, you must wirelessly connect your devices to each other, also known as "pairing". Depending on the device, there will be different pairing methods but in general you will have a 'listening' device and a second device is put into pairing mode. For example, if you pair a headset with a phone, your phone must be in 'listen' mode and the headset is in 'paired' mode. The phone detects the headset and establishes a connection.
Follow the instructions provided with the Bluetooth device to complete the pairing process. In most cases, you will be asked to perform a series of specific steps to pair the device.
- When pairing the device, you will normally be asked to enter your PIN before the connection is made. If no PIN is set, the default is usually 0000.
- Pairing usually only needs to be done once. As long as Bluetooth is enabled on devices, next time using the connections will automatically take place.
You can refer to the detailed tutorial on each Windows operating system here: How to connect a Bluetooth device on Windows
As mentioned above, refer to the instructions included with your phone to learn how to turn on Bluetooth (most of them are turned off by default to save battery power). Besides, you should also check to see if ' visibility ' is selected and remember to leave it in ON mode.
Return to the computer. If you are using Windows XP, click Start , select Control Panel and double-click the Bluetooth icon. If this is the first time to use Bluetooth, the configuration setup wizard will launch - follow and accept all defaults. Finally, click Skip → Finish .
Windows XP will create a shortcut on Windows Desktop called My Bluetooth Places . Double click to open it and select Add a Bluetooth Device from the Task List on the left. When the wizard appears, click Next and when the phone is found, click its icon and then click Next .

When the device asks to add a computer to the devices, click Yes and touch the passcode displayed on the computer screen. Now phones and computers have become pairs.
Windows 7 users click Start → Control Panel → Hardware and Sound → Add a Bluetooth Device . After a while, Windows will find the phone - click its icon to select it and click Next .
If you are using Windows Vista, click Start → Control Panel → Hardware and Sound → Add a Wireless Device . The device will appear in a new window. Click the icon to select the device and then click Next .
After that, Windows Vista and 7 will display a passcode for users to enter into the phone or ask the user to use a pairing option. If it's the second way, select ' Create a pairing code for me '.
Windows will display a code and at the same time the phone will ask whether to add the computer to the list of devices. Select Yes . Enter that code in the phone. After a period of time, the device will become paired to communicate.
Click Close and return to the Control Panel , open Hardware and Sound and select Devices and Printers (in Windows 7) or Bluetooth Devices (in Vista) and the phone will be listed here.
Install Bluetooth adapter
Windows 7 and Vista operating system will recognize Bluetooth adapter when it is plugged in and automatically installed. Windows 7 sets the settings in the Control Panel under Hardware and Sound , under Devices and Printers .

The Bluetooth adapter installed on Windows Vista can also be found in the Control Panel under Hardware and Sound, inside Bluetooth Devices.

Windows XP often requires the disk to be included with the adapter, just like the one for the Mini adapter provided by Belkin. Insert the disc in the drive and follow the instructions to install.
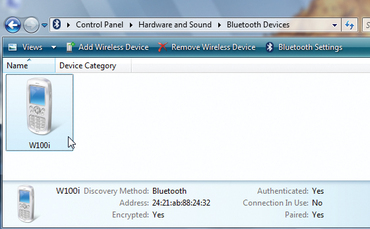
Use Bluetooth technology
Transfer files between devices

Some Bluetooth devices will allow you to transfer files and documents from one device to another. For example, if your friend has a series of beautiful photos on their camera, you can pair it with your phone to quickly get a copy of them. You can transfer files between mobile phones, cameras and camcorders, computers, TVs and many other devices.
Use Bluetooth technology to talk on the phone

Bluetooth headsets can be paired with some landlines or mobile phones to talk to hands-free phones.
Share mobile networks for other devices

Tethering device allows you to share the mobile network with the desktop, so that you can perform web browsing on the computer without connecting to the Wifi network. Not all devices allow Internet sharing so you should check with your mobile service provider.
Use Bluetooth to drive safer

Turn on Bluetooth technology directly integrated in your car or wear a Bluetooth headset while driving to keep both hands on the steering wheel. In some areas, keeping the phone on hand while driving is considered illegal. Bluetooth allows you to talk while driving without breaking the law safely. Some phones and car stereos will allow you to play music through this sound system when connecting to your phone via Bluetooth.
Synchronize data between Bluetooth devices

Some devices will allow you to synchronize data such as contacts, email and calendar events. This may be a great way to synchronize your phone contacts with your computer or to transfer data to another phone.
Use Bluetooth devices in small offices

Bluetooth devices can significantly reduce cable usage and allow you to work more freely. Bluetooth keyboard and mouse allows users to type, enter anywhere without losing accuracy. Bluetooth printers allow you to place the printer anywhere without having to worry about pulling the cable from the printer to the computer.
Use a Bluetooth device to customize the sound system

Bluetooth speakers and remote controls can help control and interact with audio facilities more easily. With Bluetooth remote control, you don't need to point it to the TV to use. Bluetooth speakers allow you to set up a surround sound system without having to run speaker wires around the living room. To set up a Bluetooth audio system, you will need a Bluetooth receiver.
Use Bluetooth to protect your home or car

Bluetooth technology available in wireless systems can unlock your home or car by clicking the button on the smartphone.
Connect PlayStation to computer

If your computer has Bluetooth, you can connect to a PlayStation 3 or 4 controller to use gamepad for PC games. Sony does not support this feature and requires the use of third-party software, but is relatively easy to set up.
Play multiplayer games

Bluetooth allows you to create a local area network between two phones, this is a quick and easy way to set up multi-player game sessions. Although this only works if you are in the same room, it is much more reliable than playing on the Internet.
See more:
- 6 ways to fix Bluetooth errors not in Device Manager on Windows 10, 8.1, 8, 7, XP, Vista
- How to download and update Bluetooth drivers for Windows 10
- What to do when the device does not receive a Bluetooth device?
You should read it
- What is Bluetooth 5.0? What benefits does it have for our lives?
- The 'Bluetooth 4.2' technology standard was released
- How to set up and manage Bluetooth devices in Windows
- Do you know what Bluetooth on TV is for?
- Top 6 USB Bluetooth for the best PC
- How to Use USB Bluetooth
- Instructions on how to set up Bluetooth on Windows 10
- Interesting origin of Bluetooth terminology
May be interested
- How to classify Bluetooth devices and accessories on iOS
 ios 14.4 has just been updated by apple features that allow users to categorize bluetooth devices and accessories. the purpose of this classification is to help devices operate more stably on the iphone and ipad.
ios 14.4 has just been updated by apple features that allow users to categorize bluetooth devices and accessories. the purpose of this classification is to help devices operate more stably on the iphone and ipad. - What is Bluetooth 5.3? Bluetooth 5 versions explained
 bluetooth 5.3 is quickly becoming the standard for new devices. but do you really need to upgrade your hardware to keep up with the latest bluetooth standards?
bluetooth 5.3 is quickly becoming the standard for new devices. but do you really need to upgrade your hardware to keep up with the latest bluetooth standards? - How to Use Bluetooth Technology
 bluetooth technology allows users to exchange voice and transmit data between two or more electronic devices in close proximity. there are many applications of bluetooth technology, such as connecting a wireless headset to be able to talk on the phone while driving, connecting a bluetooth printer to a computer to avoid the cost of buying cables for the office, and much more. read the following article to learn about the capabilities of bluetooth devices
bluetooth technology allows users to exchange voice and transmit data between two or more electronic devices in close proximity. there are many applications of bluetooth technology, such as connecting a wireless headset to be able to talk on the phone while driving, connecting a bluetooth printer to a computer to avoid the cost of buying cables for the office, and much more. read the following article to learn about the capabilities of bluetooth devices - What to do when the device does not receive a Bluetooth device?
 bluetooth connectivity now appears on most mobile and fixed devices. however, users also encounter many problems with devices and bluetooth ports, especially when the system does not recognize this device.
bluetooth connectivity now appears on most mobile and fixed devices. however, users also encounter many problems with devices and bluetooth ports, especially when the system does not recognize this device. - Add Bluetooth devices in Windows 7
 in this article we will show you the process of connecting bluetooth devices in windows 7 as well as giving you precautions for unexpected problems that may occur.
in this article we will show you the process of connecting bluetooth devices in windows 7 as well as giving you precautions for unexpected problems that may occur. - New Bluetooth standard connects by jumping between devices, connecting up to 32,000 devices
 the bluetooth special interest group (sig), the organization responsible for developing bluetooth technology, introduced a public system called bluetooth mesh networking.
the bluetooth special interest group (sig), the organization responsible for developing bluetooth technology, introduced a public system called bluetooth mesh networking. - Instructions to connect the computer to other devices via bluetooth
 bluetooth is a wireless connection - with bluetooth, you can connect devices such as phones, mice, headsets, printers, keyboards ... to your computer. you can copy data, use wireless devices (mouse, keyboard ...) or even play music from your phone via computer speakers ...
bluetooth is a wireless connection - with bluetooth, you can connect devices such as phones, mice, headsets, printers, keyboards ... to your computer. you can copy data, use wireless devices (mouse, keyboard ...) or even play music from your phone via computer speakers ... - Billions of devices are affected by the new Bluetooth attack
 on tuesday, researchers at armis labs published details of a new attack that they thought could potentially affect all devices that could use bluetooth.
on tuesday, researchers at armis labs published details of a new attack that they thought could potentially affect all devices that could use bluetooth. - How to use Bluetooth on the simplest iPhone
 although the way it works is not very similar to bluetooth on android devices, bluetooth on iphone still does its job well. here is the article that shows you how to use bluetooth on iphone.
although the way it works is not very similar to bluetooth on android devices, bluetooth on iphone still does its job well. here is the article that shows you how to use bluetooth on iphone. - How secure is Bluetooth?
 if you regularly watch the news of network security over the past year, you'll encounter some attacks via bluetooth. for example, the blueborne vulnerability is scary for smartphones using bluetooth to connect external devices. this question raises the question: how secure is bluetooth?
if you regularly watch the news of network security over the past year, you'll encounter some attacks via bluetooth. for example, the blueborne vulnerability is scary for smartphones using bluetooth to connect external devices. this question raises the question: how secure is bluetooth?










 Advantages and disadvantages of popular eBook formats: EPUB, MOBI, AZW, IBA, ...
Advantages and disadvantages of popular eBook formats: EPUB, MOBI, AZW, IBA, ... Why use copyrighted Windows?
Why use copyrighted Windows? Learn about custom variables in Google Analytics
Learn about custom variables in Google Analytics Instructions for checking the sign status of iOS firmware
Instructions for checking the sign status of iOS firmware 5 popular encryption algorithms you should know
5 popular encryption algorithms you should know What is Cryptojacking and how to combat this malware?
What is Cryptojacking and how to combat this malware?