Steps to Fix Bluetooth not recognizing device on Windows 10
Bluetooth is one of the very useful technologies in today's modern life. Especially in a time when wireless technology is taking the throne and gradually replacing devices with messy wires and less aesthetics.
Like many other devices, the computers that we use all have built-in Bluetooth connectivity, the purpose is to connect to devices such as keyboards, mice, headsets .
However, connecting Bluetooth to peripherals does not always go smoothly, in many cases when the connection fails.
That's why today I will show you how to fix Bluetooth errors on your computer, when it does not recognize peripheral devices. You can apply if you are having trouble connecting.
I. Why does Bluetooth not find the device?
If your computer's Bluetooth can't find the device to connect to, this could be the cause:
- Bluetooth is not turned on.
- Your computer's Bluetooth driver version is too old, corrupted, or missing.
- Bluetooth Adapter is damaged or defective.
- Bluetooth Support Service has not been started.
Well, first if you are using Windows 10 or later then press Windows + A or tap the icon below to check if the Bluetooth feature is enabled.
If it is on, the blue color will appear as shown below.
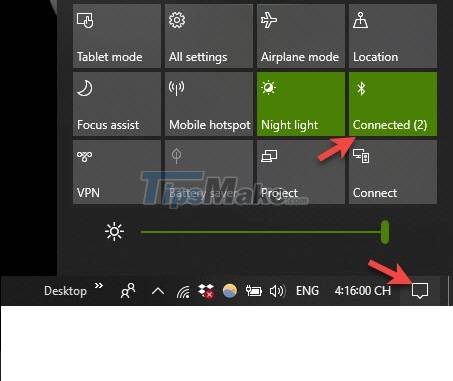
Or go to Windows Settings to check the following: Press the Windows + I key combination => then select Network & Internet => select the Airplane mode tab and check if it's ON.
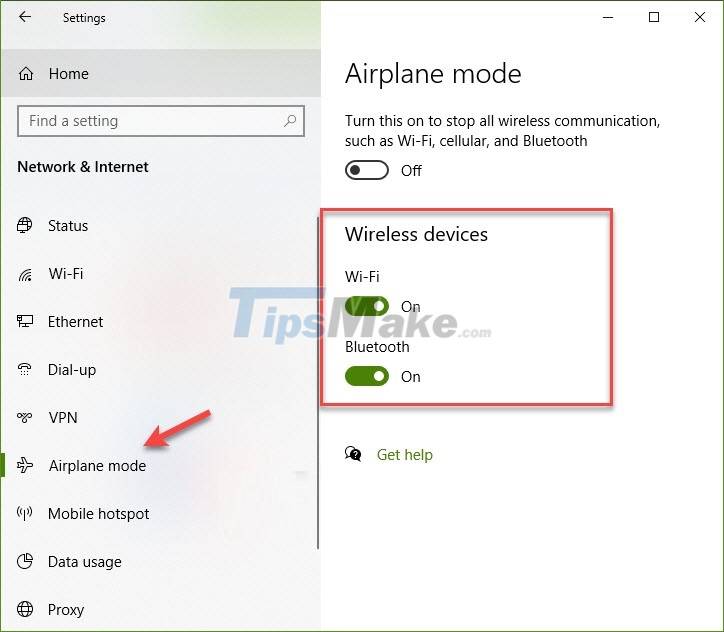
Or sometimes Bluetooth may also appear under Network adapters or Other devices. So please check carefully before using the following methods to fix the error.
Implementation Steps:
Step 1: You press the Windows + X key combination => then select Device Manager (if you are using Windows 10 or a later version).
Another way to open Device Manager is to right-click This PC => select Manage => then select Device Manager. This way you can apply to all versions of Windows!
You find the Bluetooth => then right-click and select Uninstall device.
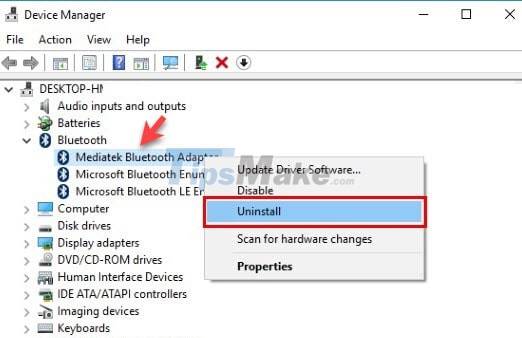
A dialog box appears, click OK to confirm the removal of the current driver.
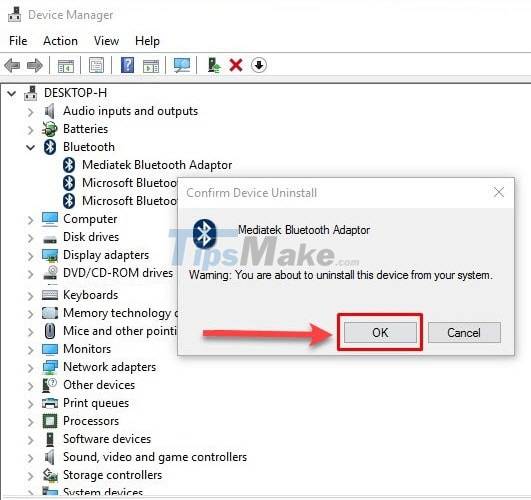
Step 2: After the removal is complete, update the driver again by clicking Action => and select Scan for hardware changes to let Windows reinstall the Bluetooth driver.
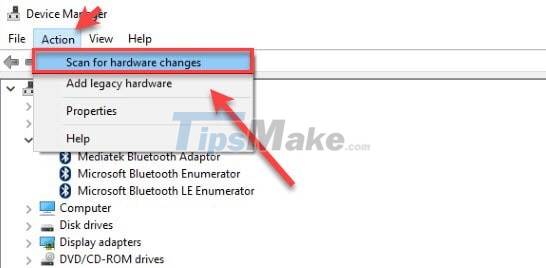
Those are the basic checks that we should try first. If this does not work, please continue to move to the methods below!
II. How to fix the computer Bluetooth error that does not recognize the device?
#first. Re-enable Bluetooth Support Service
Disabling the Bluetooth Support service may cause the Bluetooth feature on the computer to not work, or work incorrectly => making the computer unable to find the device to connect to.
To re-enable Bluetooth Support, you can do the following:
Step 1: You press the Windows + R key combination on the keyboard to open the Run dialog box => then enter the services.msc => command and click OK to start the Services.
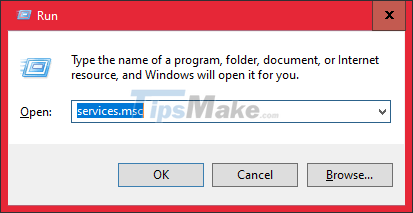
Step 2: You find the Bluetooth Support service (you can press the b key on the keyboard to find it quickly) => then double click on it.
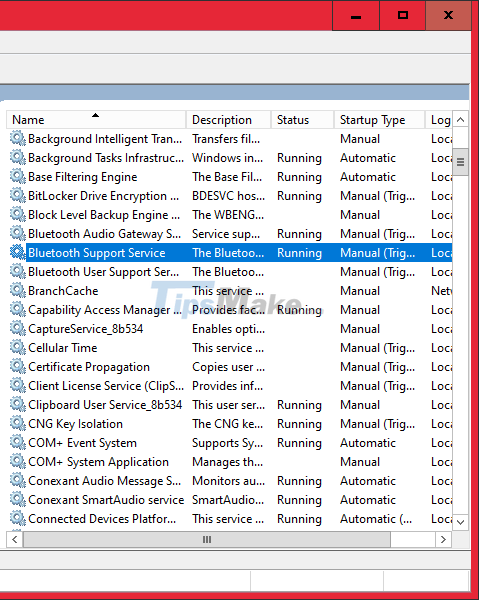
Step 3: In the Startup type tab, set it from Manual to Automatic => Finally, click Apply => OK to finish.
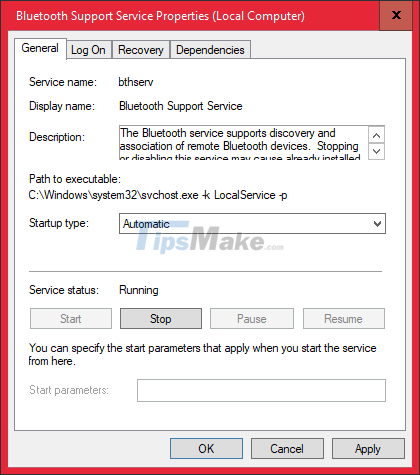
Step 4: Then restart your computer and try to connect to Bluetooth again to see if it works, if not, move to the second method below.
#2. Use Microsoft's Bluetooth Repair Tool
Well, if you are using Windows 10, you can use the built-in Bluetooth Fix tool on Windows operating system.
Simply, press Windows + I to open Windows Settings => then select Update & Security => select Troubleshoot => and select Bluetooth as shown below.

#3. Handling error not found Bluetooth signal
Implementation: You press the Windows + I key combination => then select Device => select the Bluetooth & other devices tab => and select More Bluetooth options.
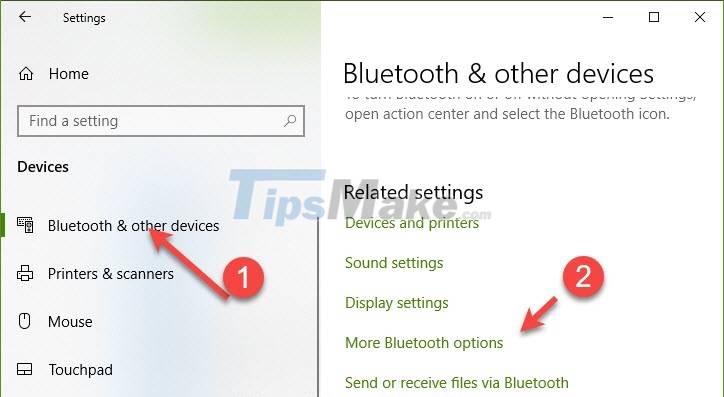
Okay, now please tick the 2 options below => and click Apply and OK and you're done.
- Allow Bluetooth devices to find this PC.
- Show the Bluetooth icon in the notification area.
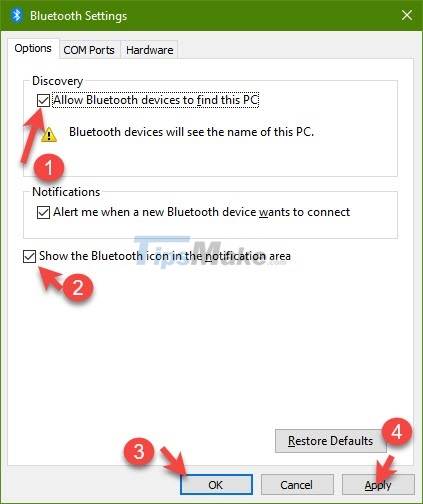
#4. Update or fix Bluetooth Driver error
Sometimes the problem of Bluetooth not recognizing it is because its driver has a problem or is out of date. Therefore, fixing and updating the Bluetooth driver can fix the above problem.
NOTE: To install the Bluetooth driver or upgrade the Bluetooth driver for your computer, the most accurate way is to see this article: Effective ways to INSTALL DRIVER for PC today!
If you are using Windows 10, please upgrade Windows 10 to the latest version, updating Windows 10 to the new version also means upgrading the driver.
But first, try this simple way first:
Step 1: You press the Windows + X key combination => then select Device Manager

Step 2: You find the Bluetooth device => then double click on it.
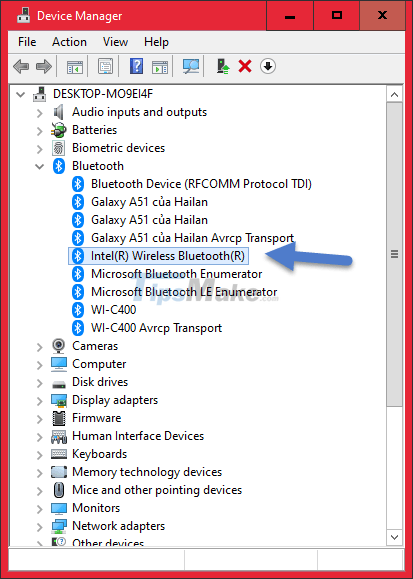
Step 3: You switch to the Driver tab => and click Update Driver.
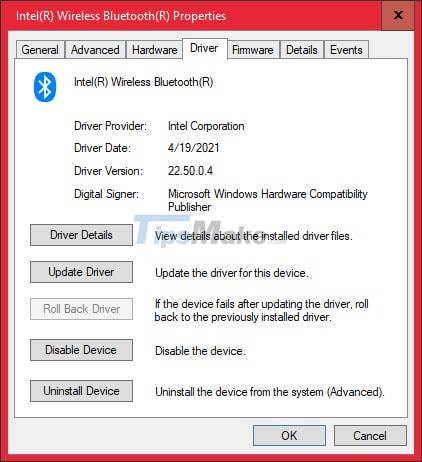
Step 4: Then click the Search automatically for drivers option to reload the driver available in Windows.
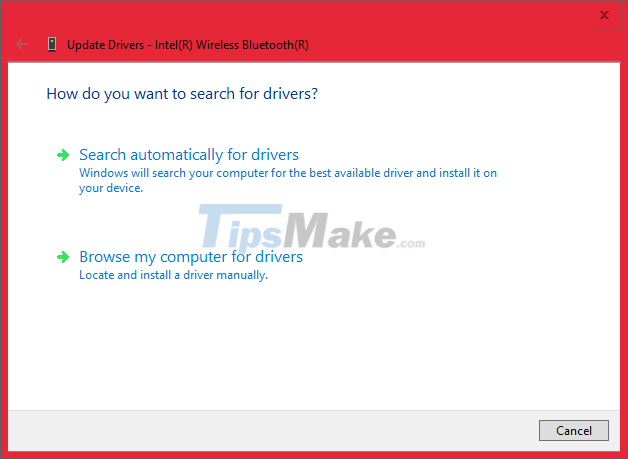
Now you just have to wait a while to Update Driver (if any).
If Device Manager does not find the driver, then you can apply the method in the NOTE framed above as the most standard, or you can use some software to update and fix driver errors such as Driver Easy, Driver Booster, etc. to search for drivers. …
#5. Please scan your computer for viruses

Faulty Bluetooth can also be caused by viruses and malicious code. Therefore, try scanning your entire computer for viruses.
If you use Windows 10, you may not need it, but if you are using lower versions, you should use 3rd party antivirus software such as KIS, BIS, BKAV .
You can refer to more reputable anti-virus software that I have compiled in this category!
#6. Using USB Bluetooth
As a last resort, if you still can't handle the Bluetooth error on Windows, at this point, you should buy a Bluetooth USB because it's possible that the device's Bluetooth is broken.

OK, so I've finished showing you the most effective ways to fix Bluetooth not recognizing devices on Windows.
Good luck.
You should read it
- What to do when an iPhone, iPad phone does not connect to Bluetooth?
- 6 ways to fix Bluetooth errors not in Device Manager on Windows 10, 8.1, 8, 7, XP, Vista
- Fix Bluetooth error does not work on Windows 7 or Windows 8
- How to fix lost Bluetooth error on Windows 10 Settings settings
- Steps to fix Bluetooth error not in Device Manager
- Desktop without Bluetooth? This is the solution
- How to fix Bluetooth Metered Connection error on Windows 10
- How to fix Bluetooth peripheral device driver not found on Windows
May be interested
- How to check the battery level of a Bluetooth device on Windows 10
 since the release of windows 10 version 1809, you can check your battery level faster using the settings app. of course, this is only possible if the bluetooth device supports this feature.
since the release of windows 10 version 1809, you can check your battery level faster using the settings app. of course, this is only possible if the bluetooth device supports this feature. - 5 ways to quickly fix Windows 10 error of not recognizing headphones
 win 10 not recognizing headphones is a situation many users encounter. 5 ways to fix include: check your headphones, install the sound driver for your device,...
win 10 not recognizing headphones is a situation many users encounter. 5 ways to fix include: check your headphones, install the sound driver for your device,... - How to turn on Bluetooth on Mac
 today, most people have at least one bluetooth device. this handy short range communication standard allows connecting all kinds of devices with this capability together. this article will show you how to turn on bluetooth on mac.
today, most people have at least one bluetooth device. this handy short range communication standard allows connecting all kinds of devices with this capability together. this article will show you how to turn on bluetooth on mac. - How to download and update Bluetooth drivers for Windows 10
 bluetooth makes our lives smarter and more convenient, to avoid possible bluetooth problems in windows 10, such as bluetooth is not available, users should download and update bluetooth drivers for windows 10 regularly.
bluetooth makes our lives smarter and more convenient, to avoid possible bluetooth problems in windows 10, such as bluetooth is not available, users should download and update bluetooth drivers for windows 10 regularly. - Instructions for using Bluetooth on devices
 bluetooth allows users to connect devices without using wires or cables. this is wireless technology, allowing devices like mobile phones, keyboards, mice, headsets and speakers to interact with each other over a short distance without the need for a cable.
bluetooth allows users to connect devices without using wires or cables. this is wireless technology, allowing devices like mobile phones, keyboards, mice, headsets and speakers to interact with each other over a short distance without the need for a cable. - Steps to connect Windows computer Bluetooth with speakers, phones, headphones
 bluetooth is one of the technologies that helps to connect computers with other devices easily and quickly.
bluetooth is one of the technologies that helps to connect computers with other devices easily and quickly. - How to enable and connect Bluetooth on Windows 11
 this article will show you how to turn on bluetooth on windows 11 to connect to wireless accessories with just a few simple steps.
this article will show you how to turn on bluetooth on windows 11 to connect to wireless accessories with just a few simple steps. - How to rename a Bluetooth device on Windows 10
 when connecting bluetooth on the computer, the default name is set on the device. however, this can be confusing when connecting bluetooth devices so you can change them.
when connecting bluetooth on the computer, the default name is set on the device. however, this can be confusing when connecting bluetooth devices so you can change them. - How to fix lost Bluetooth error on Windows 10 Settings settings
 sometimes in some cases when opening the settings window and you discover that bluetooth has been lost. there are many causes of the bluetooth loss error on windows 10 settings, in which the most likely cause is because bluetooth has been disabled on device manager.
sometimes in some cases when opening the settings window and you discover that bluetooth has been lost. there are many causes of the bluetooth loss error on windows 10 settings, in which the most likely cause is because bluetooth has been disabled on device manager. - How to Pair Bluetooth with Alexa
 this tipsmake page will show you how to pair your smartphone with alexa using bluetooth so you can use your alexa device as a bluetooth speaker. using bluetooth is also a good way to listen to podcasts, as alexa's podcast skills are currently lacking. it may take some time to establish the device connection the first time, but once connected, the device will reconnect quickly via a voice command from you.
this tipsmake page will show you how to pair your smartphone with alexa using bluetooth so you can use your alexa device as a bluetooth speaker. using bluetooth is also a good way to listen to podcasts, as alexa's podcast skills are currently lacking. it may take some time to establish the device connection the first time, but once connected, the device will reconnect quickly via a voice command from you.










 Windows 10 will block unwanted apps by default
Windows 10 will block unwanted apps by default How to check .NET Framework version on Windows 10
How to check .NET Framework version on Windows 10 How to install MIDI drivers on Windows 10
How to install MIDI drivers on Windows 10 Simple and fast steps to edit Host File on Windows 10
Simple and fast steps to edit Host File on Windows 10 How to change Quick Access in File Explorer on Windows 10
How to change Quick Access in File Explorer on Windows 10 Steps to clean up a full C drive after updating Windows 10 without using software
Steps to clean up a full C drive after updating Windows 10 without using software