Instructions on how to set a password for the drive on Windows 10
Drive is a storage device, backing up data between computers used by many users. Therefore, the operation of setting a password for the drive to protect data, especially confidential and important data. This article will guide you to set a password for the drive on Windows 10 simply, follow along.
1. Why is it necessary to set a password for the drive
So that no one can read and write to this drive without entering the password. The drive itself will deny all access and cannot be 'fooled' by another operating system. Even if the drive is removed and moved to another computer, access will be denied.
2. How to set a password for a Windows 10 drive with BitLocker
This way uses BitLocker to encrypt hard drive, can only use password to access encrypted data through BitLocker, can be applied to internal hard drive and external hard drive, USB , Memory card .
How to enable BitLocker password
Step 1: Connect the external hard drive to the computer. Then, right-click the external hard drive and select Turn on BitLocker.
 Instructions on how to set a password for the drive on Windows 10 Picture 1
Instructions on how to set a password for the drive on Windows 10 Picture 1
Step 2: Click Use a password to unlock the drive > Enter the password you want to set in the Enter your password and Reenter your password box > Click Next.
 Instructions on how to set a password for the drive on Windows 10 Picture 2
Instructions on how to set a password for the drive on Windows 10 Picture 2
Step 3: Choose how to back up your password according to the options:
- - Save to your Microsoft account: Save to your Microsoft account.
- - Save to a file: Save the file to the computer.
- - Print the recovery key: Print to paper.
Then select Next.
 Instructions on how to set a password for the drive on Windows 10 Picture 3
Instructions on how to set a password for the drive on Windows 10 Picture 3
Step 4: Choose one of two ways to encrypt the file:
Encrypt used disk space only (faster and best for new PCs and drives): Performs encryption of the storage location on the used drive. For new computers, you should choose this way.
Encrypt entire drive (slower but best for PCs and drives already in use): performs data encryption of the entire drive.
Then select Next.
 Instructions on how to set a password for the drive on Windows 10 Picture 4
Instructions on how to set a password for the drive on Windows 10 Picture 4
Step 6: Finally, click Start encrypting to let BitLocker start encrypting the drive.
 Instructions on how to set a password for the drive on Windows 10 Picture 5
Instructions on how to set a password for the drive on Windows 10 Picture 5
How to unlock and change password
Note: When using BitLocker to lock an external hard drive, you need to unlock it every time you connect the hard drive to your computer.
Step 1: Right-click the BitLocker-locked external hard drive > Select Unlock Drive.
Step 2: At the new screen, enter the password set up above > Click Unlock.
The external hard drive will now be unlocked.
 Instructions on how to set a password for the drive on Windows 10 Picture 6
Instructions on how to set a password for the drive on Windows 10 Picture 6
How to unlock with a backup key and unlock the hard drive
Step 1: To unlock with a backup password, right-click the external hard drive and select Unlock Drive.
Step 2: In the new window, click to select More options > Click to select Enter recovery key.
 Instructions on how to set a password for the drive on Windows 10 Picture 7
Instructions on how to set a password for the drive on Windows 10 Picture 7
Step 4: Re-open the file folder where you saved the key in step 3, item 1 and copy the backup password in the Recovery Key section (the key file is saved in the Password setting step, in this article, I chose to save it in the hard drive). computer's internal disk).
Step 5: Paste the backup password you copied above into the BitLocker interface > Click the Unlock button.
 Instructions on how to set a password for the drive on Windows 10 Picture 8
Instructions on how to set a password for the drive on Windows 10 Picture 8
So your drive is back to normal.
Step 6: To unlock the external hard drive, go to the BitLocker management section by right-clicking the external hard drive > Select Manage BitLocker.
Step 7: At the main interface of Manage BitLocker, click Turn off Bitlocker > New interface appears, click Turn off Bitlocker.
 Instructions on how to set a password for the drive on Windows 10 Picture 9
Instructions on how to set a password for the drive on Windows 10 Picture 9
Finally select Close to complete.
It will take some time for the system to remove the external hard drive lock.
3. How to set hard drive password through BIOS
This way will lock the entire HDD in the machine, but not the external hard drive. Be careful when performing this operation, when you forget the password, it will be difficult to open.
Step 1: Access the BIOS.
Step 2: Select Security > Set HDD Password.
 Instructions on how to set a password for the drive on Windows 10 Picture 10
Instructions on how to set a password for the drive on Windows 10 Picture 10
Step 3: Set a password > Press Enter.
 Instructions on how to set a password for the drive on Windows 10 Picture 11
Instructions on how to set a password for the drive on Windows 10 Picture 11
To change the password, go to BIOS > Security > Set HDD Password > Click the current password at Enter Current Password > Enter a new password in the two lines Enter New Password and Confirm New Password (if you want to delete the password, leave two lines This New Password is blank).
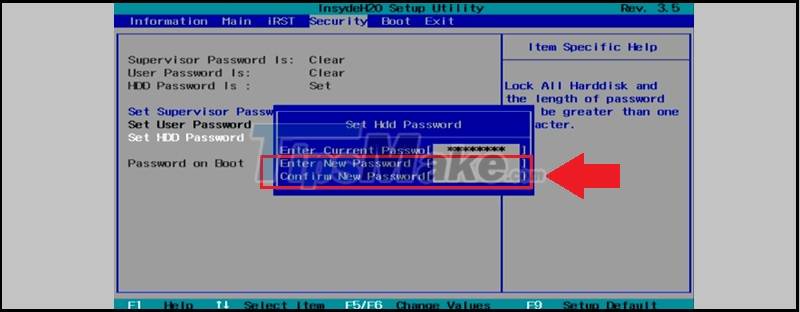 Instructions on how to set a password for the drive on Windows 10 Picture 12
Instructions on how to set a password for the drive on Windows 10 Picture 12
4. What to do when you can't unlock BitLocker?
There is no way to unlock BitLocker if you completely lost the password or recovery password, you can only reformat the hard drive.
Above is a tutorial on how to set a password for a simple Win 10 drive. Good luck!
You should read it
- How to set the password for the hard drive from BIOS / UEFI
- Pros and cons of using an external hard drive for PS4
- What is a hard drive? There are several types?
- 7 best external hard drives
- Encrypt the hard drive to protect your data
- Dissection of hard drive components
- How to identify hard drive failure, hard drive failure, bad hard drive on Windows
- Know about bad sectors on your hard drive
- How to reformat an external hard drive does not cause data loss
- How to fix an external hard drive error is not displayed on the Mac
- 5 ways to check hard drive effectively to help periodically check the hard drive
- How to change your BitLocker PIN quickly
May be interested

How to fix Windows 10 error without Audio Enhancements

Steps to Fix Fn Key Not Working in Windows 10

Microsoft releases PC Health Check app for Windows 10 in update KB5005463

How to open the next photo by scrolling on Photos in windows

How to Fix 'Allow remote connections to this computer' option is locked on Windows 10

How to fix the error of losing the combase.dll file on Windows 10


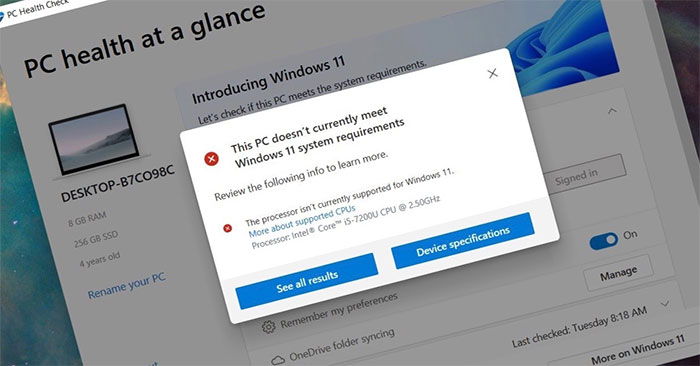



 Retrieve password of Windows XP, Vista or 7 account using USB Flash drive
Retrieve password of Windows XP, Vista or 7 account using USB Flash drive Instructions for creating Password Reset Disk on Windows 8
Instructions for creating Password Reset Disk on Windows 8 Create Windows Password Reset Disk on Windows 7 with USB Flash Drive
Create Windows Password Reset Disk on Windows 7 with USB Flash Drive How to Bypass Windows 7 Password
How to Bypass Windows 7 Password How to use Password Reset Disk to reset Windows password?
How to use Password Reset Disk to reset Windows password? Create Password Reset Disk with USB Flash Drive on Windows 10
Create Password Reset Disk with USB Flash Drive on Windows 10