5 ways to check hard drive effectively to help periodically check the hard drive
The hard drive is the computer's data storage location. To assess the durability and operational status, we will use the SMART system (Self-Monitoring, Analysis, and Reporting Technology). However, Windows does not allow users to easily find and understand this important parameter.
Therefore, TipsMake.com will introduce you the following ways to check the hard drive, assess the current status of the hard drive on the computer you are using. Since then, there have been early instabilities to find out timely measures to avoid hard drive failure and data loss.
- Instructions for checking the temperature of CPU, VGA, hard drive of computer, laptop
- 14 secrets of a laptop buyer
How to check hard drive periodically
- 1. How to check the hard drive with CMD command
- 2. How to check the drive with the tool available on Windows
- 3. Use CrystalDiskInfo software to check the hard drive
- 4. How to check SSD hard drive life on Mac OS
- 5. Check life expectancy on Windows SSDs
1. How to check the hard drive with CMD command
If you don't want to have to install any software, the checkout process is quick and can be done via the Command Prompt command line.
Step 1:
First, press the Windows + R key combination to open the Run window. Next, enter the cmd keyword and click OK to open the Command Prompt window.

Step 2:
In the Command Prompt window, type wmic and press Enter. Type the command diskdrive get status and also press Enter . If you see an OK line, it means that the hard drive is working properly. If it does not appear OK, then your hard drive is having problems and needs to be checked for errors.

2. How to check the drive with the tool available on Windows
Running the Check Disk tool from the desktop in Windows is easy. In File Explorer, right-click the drive you want to check, then select ' Properties '.

In the Properties window, switch to the "Tools" tab and then click the "Check" button . In Windows 7, the button is named " Check now ".

In Windows 8 and 10, Windows can inform you that it has not found any errors on the drive. You can still perform manual scans by clicking " Scan drive ". This will first perform scans without repair, so it will not restart your PC at this time. If the quick scan of the drive shows any problems, Windows will present that option to you. However, if you want to force chkdsk to work, you will have to use the Command Prompt to run chkdsk (read the following in the article).

After Windows scans your drive, if an error is not found, you can simply click 'Close'.

In Windows 7, when you click the ' Check now ' button, you will see a dialog box that allows you to select some additional options, namely whether you want to automatically fix file system errors and scan for bad sectors. is not. If you want to perform the most comprehensive disk check, continue and select both options and then click " Start ". Just be aware that if you add sector scans to the combined list, checking the drive may take a long time. That may be what you want to do when you don't need to use the computer for a few hours.

If you choose to fix file system errors or scan bad sectors, Windows will not be able to perform a scan while the drive is in use. If that happens, you will have the option to cancel the scan or schedule a drive check the next time you restart Windows.

3. Use CrystalDiskInfo software to check the hard drive
If you have not yet seen the test effect when using the above two options, you can use hard drive health check tools such as CrystalDiskInfo.
- Download CrystalDiskInfo software for free
After successfully downloading the software on the computer, we proceed to install the program.

Soon, the software will check the health of the hard drive in the computer. You will see, the program's interface provides all the information, such as the drive name, capacity, temperature, etc. If the interface you are using is in the English language, click the Language section above. and choose to Vietnamese for ease of use.

From what CrystalDiskInfo software provides to users, you can identify hard drive-related errors to get a timely fix of the problem.
In order for the software to remain in the background , click on Function and then select Resident . To start with Windows, we also go to the Function section and select Startup.

So after setting up, you will see 2 icons of CrystalDiskInfo taskbar . We can immediately click on it to check the hard drive and to know the warnings as soon as the hard drive has a problem.

Here are 3 methods to help you check the performance of your hard drive on your computer. These 3 methods are quite simple and fast, not too many operations even when installing CrystalDiskInfo software. You should check the status of the hard drive regularly so that you can know the error and find the fastest way to fix it.
4. How to check SSD hard drive life on Mac OS
The life of an SSD is a finite number with a certain data cycle of 10,000 or more. The number of data recording cycles of SSDs is a few thousand, but it is not a problem to worry about. For example, every day we will write about 100GB of data, then after 10.0000 days we can only write 1PB of data to the SSD. And to check the capacity recorded on the SSD is also very simple.
To check the amount of data recorded on the Mac's SSD we will use the Terminal command .
First, open the Terminal on the machine and enter the diskutil list command line. The new list will include virtual disks and disks. We need to find the real hard drive . In the example will be disk0.
Next, we enter the iostat command -Id disk0 . Depending on the serial number of the drive on the machine, the disk0 part may be replaced by another symbol.
In the picture below, we will see the symbols including:
- KB / t = kilobyte / transmission.
- xfrs = number of transfers.
- MB = number of megabytes transferred.
The MB = section shows the amount of data recorded on the drive . And here is 1,076,395.35MB of data that has been written to an SSD, about more than 1TB of data.
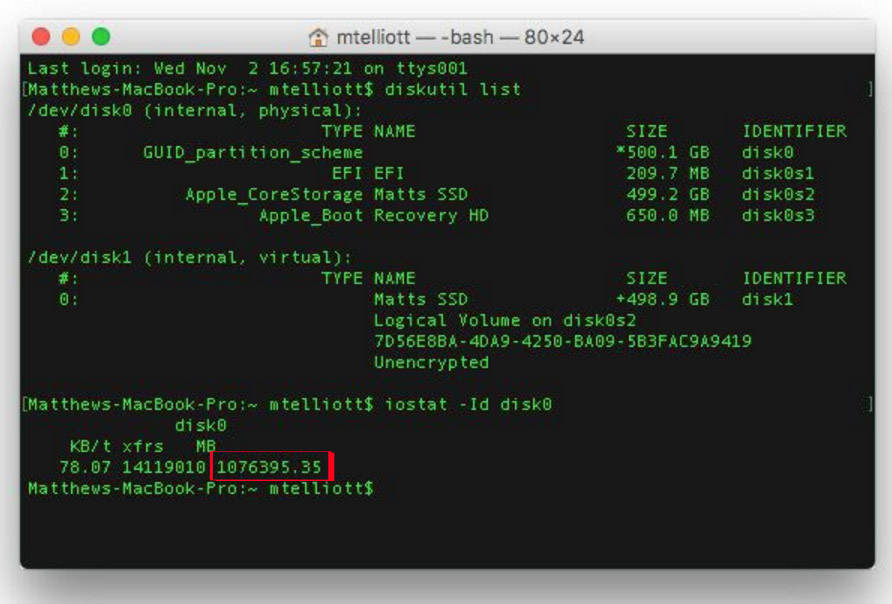
5. Check life expectancy on Windows SSDs
Just like checking the health of the drive that we discussed above, to check the life and the amount of data recorded on the Windows SSD, we can also use CrystalDiskInfo software.
- Download CrystalDiskInfo software for free
CrystalDiskInfo has a very fast installation process on the computer. The following is the interface of CrystalDiskInfo after installation is complete.
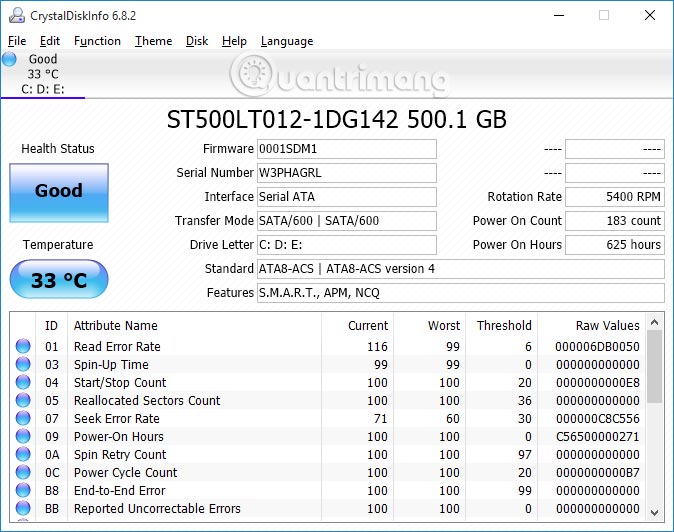
In the Health Status section, the SSD status will be displayed here. If the Good message means the SSD is working well.
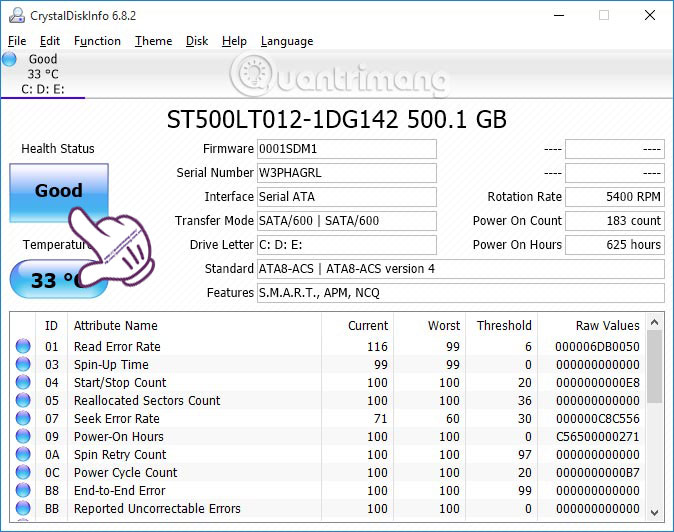
So we have completed the steps to check the amount of capacity recorded in the SSD, as well as check the life of the drive. SSDs are chosen by many people to store data compared to using HDD.
Refer to the following articles:
- 4 steps to troubleshoot audio loss in Windows
- 4 ways to Reset Windows to its original state
- How to fix the screen error of Windows 7/8 / 8.1 / 10 is black
I wish you all success!
You should read it
- Know about bad sectors on your hard drive
- Check and fix hard drive errors with chkdsk on Windows
- How to check hard drive status with SMART
- How to identify hard drive failure, hard drive failure, bad hard drive on Windows
- Check the health status of your hard drive
- 3 ways to check the health of the hard drive on a Windows computer
- How to check and diagnose computer hard drive health
- How to check the standard hard drive of GPT or MBR
May be interested
- Effective data recovery software on computers
 when using data recovery software, we will find the files accidentally deleted in the folder and delete completely from the trash.
when using data recovery software, we will find the files accidentally deleted in the folder and delete completely from the trash. - Signs your computer is about to die and how to handle it
 sometimes using a computer, you often ignore small errors during use. if your laptop has the following symptoms, quickly bring it to the repair shop or prepare 'to buy yourself a new computer ...
sometimes using a computer, you often ignore small errors during use. if your laptop has the following symptoms, quickly bring it to the repair shop or prepare 'to buy yourself a new computer ... - Fix 'A Duplicate Exists Name on the Network' error
 these errors are only found when connecting to a network on an old windows xp or windows server 2003 computer. windows clients display a duplicate name exists on the network when they detect two devices with the same network name. this error causes many ways:
these errors are only found when connecting to a network on an old windows xp or windows server 2003 computer. windows clients display a duplicate name exists on the network when they detect two devices with the same network name. this error causes many ways: - How to fix VPN Error 800 error
 virtual private network provides secure connection between local client and remote server via internet. when you try to connect to the vpn and fail, you receive a vpn error message. there are hundreds of error codes that can occur, but only some codes are common. 800 vpn error unable to establish the vpn connection usually happens when working with virtual private networks. unfortunately, this error code does not explain why the connection failed.
virtual private network provides secure connection between local client and remote server via internet. when you try to connect to the vpn and fail, you receive a vpn error message. there are hundreds of error codes that can occur, but only some codes are common. 800 vpn error unable to establish the vpn connection usually happens when working with virtual private networks. unfortunately, this error code does not explain why the connection failed. - If the computer crashes, press this key combination
 having a little-known keystroke can help you get your device back to normal.
having a little-known keystroke can help you get your device back to normal. - How to troubleshoot Refresh Loop in Microsoft Store on Windows 10
 microsoft store is not necessarily the most stable application on windows 10. this application is not problematic but the download is often faulty, applications cannot be installed or updated. sometimes, microsoft store will not exit the main screen. there are some basic solutions to these common problems: uninstalling and reinstalling the application. a fairly new issue that has not yet been noted is the microsoft store refresh loop.
microsoft store is not necessarily the most stable application on windows 10. this application is not problematic but the download is often faulty, applications cannot be installed or updated. sometimes, microsoft store will not exit the main screen. there are some basic solutions to these common problems: uninstalling and reinstalling the application. a fairly new issue that has not yet been noted is the microsoft store refresh loop.





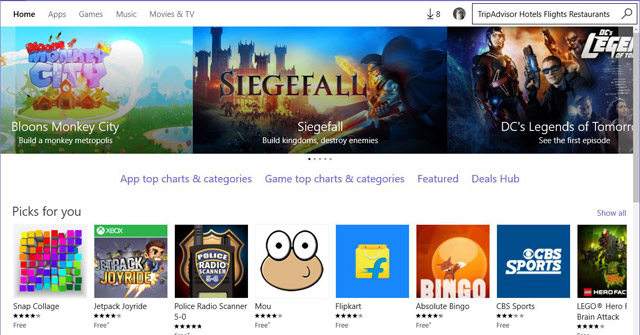
 8 effective ways to check your hard drive to periodically check the health of your hard drive
8 effective ways to check your hard drive to periodically check the health of your hard drive 3 How to check the working status of the hard drive
3 How to check the working status of the hard drive How to check hard drive health in 3 ways
How to check hard drive health in 3 ways 3 ways to check the health of the hard drive on a Windows computer
3 ways to check the health of the hard drive on a Windows computer 6 ways to check SDD or HDD hard drive in detail and quickly!
6 ways to check SDD or HDD hard drive in detail and quickly!