How to change your BitLocker PIN quickly
BitLocker is a feature that helps protect the internal hard drive from outside attacks or offline attacks. This is an entire disk encryption feature available on Windows (Pro and Enterprise editions only). It is designed to protect data by providing a key for the entire drive. In the following article, TipsMake will show you 3 ways to change BitLocker PIN quickly and easily on Windows 10.
On current Windows 10 and TPM 2.0, the BitLocker PIN has been extended to 6 characters. Besides, the time locked on TPM 2.0 is longer than the default when a PIN is changed.
How to change BitLocker PIN on Windows 10
- 1. Use PowerShell
- 2. Use the Command Prompt
- 3. Use the Control Panel
1. Use PowerShell
To change the BitLocker PIN using PowerShell, follow these steps:
- Press Windows + X to access the Power User Menu .
- Press A to open PowerShell in admin mode.
- Type the following command into the PowerShell window and press Enter .
manage-bde -changepin C: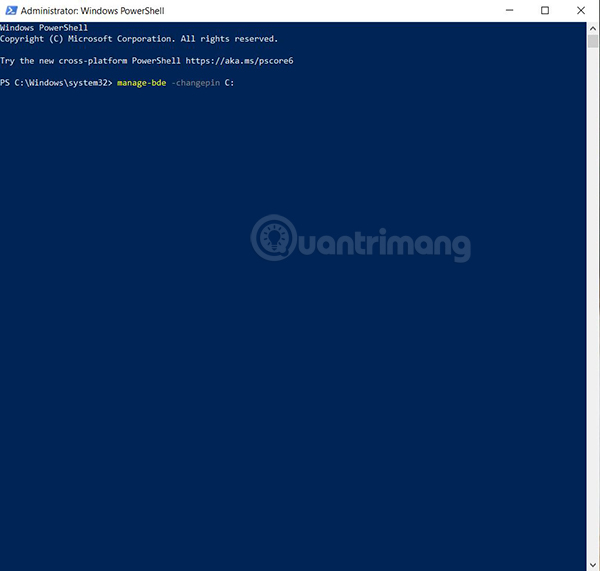 PowerShell Windows 10
PowerShell Windows 10 Replace the C character in the command with a different letter assigned to the drive system that contains the Windows installation on your computer.
- Enter the new PIN and press Enter .
- Confirm the PIN and press Enter .
So your BitLocker PIN has been changed successfully. Please restart the system and check.
2. Use the Command Prompt
To change the BitLocker PIN using the Command Prompt, follow these steps:
- Press Windows + R keys to open the Run dialog box .
- Type cmd in the Run dialog box and press Ctrl + Shift + Enter to open Command Prompt in admin mode.
- Type the following command into the Command Prompt window and press Enter .
manage-bde -changepin C: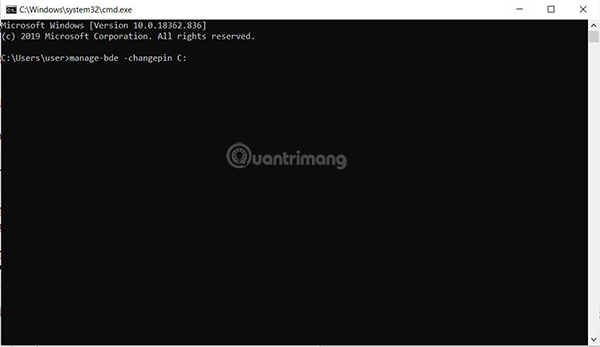 Command Prompt
Command Prompt Replace the C character in the command with a different letter assigned to the drive system containing the Windows installation on your computer.
- Enter the new PIN and press Enter .
- Confirm the PIN and press Enter .
Your BitLocker PIN has been successfully changed. Restart the system and check.
3. Use the Control Panel
Follow the steps below to change the BitLocker PIN via the Control Panel
- Press Windows + R combination to open the Run dialog box .
- Type control into the dialog box and press Enter to open Control Panel .
- Set the view to Large icons .
- Click BitLocker Drive Encryption .
- Click Change PIN .
- If you know the old PIN code , type, then enter a new PIN , then select Change PIN .
- If you don't know the old PIN , select Reset a Forgotten PIN . Enter the new PIN and confirm. Click Set PIN , reboot the system and check.
You should read it
- How to turn off BitLocker on Windows 11, turn off hard drive encryption
- 3 How to disable BitLocker in Windows 10
- 4 best Bitlocker alternatives
- How to use Bitlocker to encrypt data in computers
- How to Turn on BitLocker in Windows
- How to Turn Off BitLocker
- Use BitLocker to encrypt removable drives - Part 4
- Windows 11 adds a policy to exclude USB from BitLocker encryption
May be interested
- How to Find BitLocker Recovery Key in Windows 10
 bitlocker secures your drives with a strong, unique password that acts as an encryption key.
bitlocker secures your drives with a strong, unique password that acts as an encryption key. - How to Turn on BitLocker in Windows
 bitlocker is a tool in windows that can be used to encrypt fixed drives, but also operating systems as well to protect your core data from outside intrusion. go to settings > update & security > device encryption.
bitlocker is a tool in windows that can be used to encrypt fixed drives, but also operating systems as well to protect your core data from outside intrusion. go to settings > update & security > device encryption. - How to configure BitLocker (Part 2)
 in part 1 of this series, i showed you how to configure bitlocker and some complex issues to know before you start using this feature.
in part 1 of this series, i showed you how to configure bitlocker and some complex issues to know before you start using this feature. - Use BitLocker to encrypt removable drives - Part 4
 this is the final part of the article series using bitlocker, in this article, which will take you through the process of restoring bitlocker keys from active directory.
this is the final part of the article series using bitlocker, in this article, which will take you through the process of restoring bitlocker keys from active directory. - How to Recover BitLocker
 bitlocker, as a drive encryption service, occasionally experiences lockouts. these result from changing bios/uefi settings, replacing hardware components, malfunctioning hardware, forgetting your bitlocker password, or entering your...
bitlocker, as a drive encryption service, occasionally experiences lockouts. these result from changing bios/uefi settings, replacing hardware components, malfunctioning hardware, forgetting your bitlocker password, or entering your... - How to set a password for the USB with Bitlocker
 how to set a password for the usb with bitlocker. to protect your usb from strangers from intruding and reading data inside, the best way is to set a password for the usb. there are many ways for us to set a password for our usb device, the simplest one
how to set a password for the usb with bitlocker. to protect your usb from strangers from intruding and reading data inside, the best way is to set a password for the usb. there are many ways for us to set a password for our usb device, the simplest one - How to access Windows encrypted partitions using Bitlocker from Linux
 if you have a windows partition encrypted with bitlocker, you will have trouble accessing your files. this article will show you how to use dislocker to access encrypted partitions by bitlocker.
if you have a windows partition encrypted with bitlocker, you will have trouble accessing your files. this article will show you how to use dislocker to access encrypted partitions by bitlocker. - Windows 11 will enable BitLocker drive encryption on every PC
 microsoft will apply a new setup process that automatically enables bitlocker encryption during operating system reinstallation, starting with the windows 11 24h2 update.
microsoft will apply a new setup process that automatically enables bitlocker encryption during operating system reinstallation, starting with the windows 11 24h2 update. - What is BitLocker? How to use it to encrypt data?
 you want to secure important data on your hard drive but don't know how? luckily, windows already has a tool called bitlocker.
you want to secure important data on your hard drive but don't know how? luckily, windows already has a tool called bitlocker. - How to use Bitlocker to encrypt data in computers
 how to use bitlocker to encrypt data in computers. bitlocker is a security feature built into the windows operating system, with this feature we can encrypt all data on the hard drive to a memory device such as usb. all your data
how to use bitlocker to encrypt data in computers. bitlocker is a security feature built into the windows operating system, with this feature we can encrypt all data on the hard drive to a memory device such as usb. all your data










 How to see which Windows Defender has found malware on a PC
How to see which Windows Defender has found malware on a PC What Samsung said after its smartphone series crashed
What Samsung said after its smartphone series crashed 5 tips to not be hacked Facebook account
5 tips to not be hacked Facebook account How to use Face ID on iPhone effectively even though wearing a mask
How to use Face ID on iPhone effectively even though wearing a mask Infecting 50 million computers in 10 days, how the ILOVEYOU worm caused the world's first computer virus pandemic
Infecting 50 million computers in 10 days, how the ILOVEYOU worm caused the world's first computer virus pandemic How to report suspicious Android applications
How to report suspicious Android applications