How to fix the error of losing the combase.dll file on Windows 10
There are many different ways to handle the commit.dll error on your computer and this article will guide you.
I. How to fix the error of losing the database.dll file using Command Prompt
Command Prompt is a popular scripting program on Windows 10 and they provide up to 3 different ways to handle the error of losing the combase.dll file on your computer. Here are 03 ways to handle the error of losing the combase.dll file on your computer.
Method 1: Scan files on the computer
Scanning files on your computer is an effective way for you to find lost data, especially files related to the Windows system.
Step 1: Open the Start Menu, enter CMD and select Run as administrator to open with Admin rights.

Step 2: Then, enter the command below and press Enter to process the command.
Sfc /scannow

Step 3: The file scanning process on your computer will take about 5 minutes and when it's done, you can check for errors again.
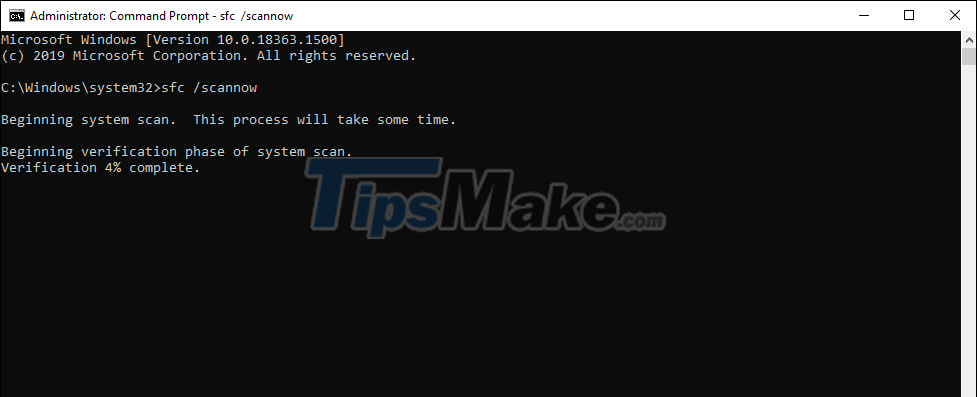
Method 2: Use the drive scan command
The drive scan command on Windows 10 will have the task of finding and recovering necessary files for Windows, especially files that are lost on the computer.
In the Command Prompt window, enter the following commands and press Enter to have them automatically processed:
DISM /Online /Cleanup-Image /RestoreHealth
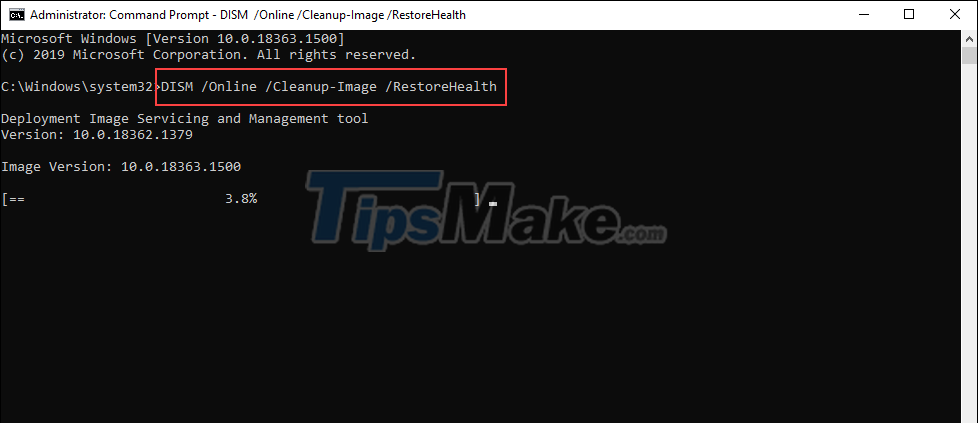
Method 3: Re-enable the file combase.dll
Re-enabling the combase.dll file is the most effective way if your computer is experiencing file errors and lost files. This is the fastest solution to the error of losing the combo.dll file on your computer.
In the Command Prompt window, copy the following command and paste it into the system so that they automatically search and restart the commit.dll file.
regsvr32 combase.dll
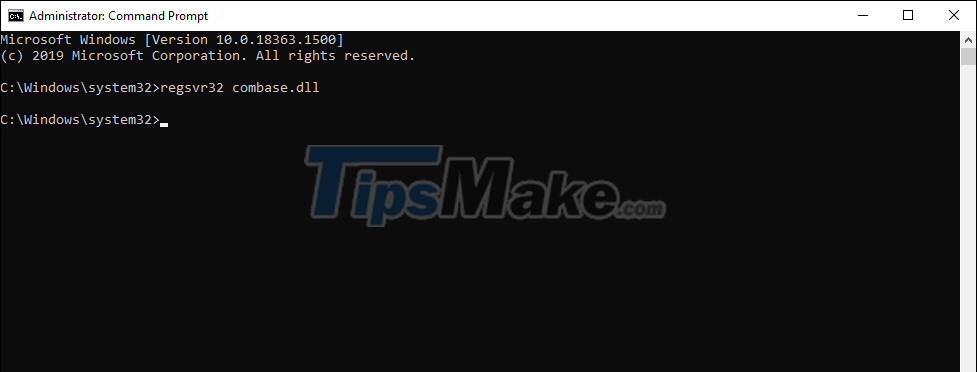
II. Download the file combase.dll online and replace
In case the above methods do not help you solve the error of losing the combase.dll file, you can use the .dll files provided on the network to replace all files on the system.
Step 1: Go to Winbindex's homepage here and enter the keyword combase.dll to search for the appropriate file.

Step 2: Then, download the file with the first search result by clicking the Download button.

Step 3: Once the combo.dll file has been downloaded to your computer, open the following folders one by one to add them to the system.
This PC => Local Disk (C:) => Windows => System32
You just need to drag the combase.dll file into the System32 folder so that they automatically replace and restore the lost file.

In this article, Tipsmake has shown you how to fix the error of losing the combase.dll file on Windows computers. Have a nice day!
You should read it
- How to fix the problem of losing the Taskbar under the screen when browsing the web
- Steps to fix lost NODE.dll file error on Windows 10, 11
- The computer lost system files and how to thoroughly handle it
- How to fix the loss of desktop screen on Windows 10
- Command to die without losing items in Minecraft
- Fix iPhone battery drain error, notification, wifi after upgrading iOS 14
- Fix losing speaker icon on Windows 10, Windows 7
- Fix 'These Files Can't Be Opened' error on Windows 10 / 8.1 / 7
May be interested
- How to fix the error of not being able to open JPG files in Windows
 if your windows 10 or 11 pc refuses to open jpg files, there could be a number of issues going on, such as a corrupted file or a problem with the default photo viewer.
if your windows 10 or 11 pc refuses to open jpg files, there could be a number of issues going on, such as a corrupted file or a problem with the default photo viewer. - How to fix missing Windows 11 update files error
 this windows 11 update missing file error usually appears with error codes like 0x80073712 or 0x8007000d. here are some ways to fix the windows 11 update missing file error.
this windows 11 update missing file error usually appears with error codes like 0x80073712 or 0x8007000d. here are some ways to fix the windows 11 update missing file error. - Error of lost image file link in How to handle?
 the error of losing image file links in ai is a problem that causes headaches for many designers. see the article to know how to fix it!
the error of losing image file links in ai is a problem that causes headaches for many designers. see the article to know how to fix it! - How to fix Open with error on Windows
 the open with error makes you uncomfortable when you can't open the file normally. this error usually occurs when the open with configuration is changed to software that is not intended to open the file format.
the open with error makes you uncomfortable when you can't open the file normally. this error usually occurs when the open with configuration is changed to software that is not intended to open the file format. - How to fix Winload.efi is missing on Windows
 winload.efi is the executable file for the computer's firmware mainly based on uefi and executes file downloading tasks into the bootloader of the computer. this article will show you how to fix winload.efi error is missing on windows.
winload.efi is the executable file for the computer's firmware mainly based on uefi and executes file downloading tasks into the bootloader of the computer. this article will show you how to fix winload.efi error is missing on windows. - How to fix the 'Error Opening File for Writing' error on Windows 10/11
 installation errors are errors that arise when a user tries to install some computer software package. the 'error opening file for writing' error is one of the common installation problems reported on support forums.
installation errors are errors that arise when a user tries to install some computer software package. the 'error opening file for writing' error is one of the common installation problems reported on support forums. - Steps to Fix Windows 10 losing network after Update
 instructions to fix windows 10 network failure after update will help you not to be interrupted at work or entertainment after the stress of life's worries
instructions to fix windows 10 network failure after update will help you not to be interrupted at work or entertainment after the stress of life's worries - Use the SFC command to fix Windows 10 file system errors
 if you find that your computer is frequently corrupted or has a problem during boot ... the most likely reason is that the windows system file is corrupted, lost or even changed when you install a certain program or software on your computer.
if you find that your computer is frequently corrupted or has a problem during boot ... the most likely reason is that the windows system file is corrupted, lost or even changed when you install a certain program or software on your computer. - How to restart Windows Explorer when it hangs without losing data
 windows explorer error causing taskbar and file explorer to become unresponsive? if you encounter this situation, you can restart without shutting down your computer. here are detailed instructions on how to fix it quickly.
windows explorer error causing taskbar and file explorer to become unresponsive? if you encounter this situation, you can restart without shutting down your computer. here are detailed instructions on how to fix it quickly. - How to fix an error that cannot be found or missing D3dx9_43.dll file
 d3dx9_43.dll error occurs when microsoft directx has problems. the d3dx9_43.dll file is one of many files contained in directx software. because windows-based games and advanced graphics programs use directx, the d3dx9_43 dll error only appears when using these programs.
d3dx9_43.dll error occurs when microsoft directx has problems. the d3dx9_43.dll file is one of many files contained in directx software. because windows-based games and advanced graphics programs use directx, the d3dx9_43 dll error only appears when using these programs.










 Why you should rename an audio device in Windows 10 and how
Why you should rename an audio device in Windows 10 and how How to hide and show Recent Files on Windows 10
How to hide and show Recent Files on Windows 10 5 ways to get the most out of f.lux on Windows 10
5 ways to get the most out of f.lux on Windows 10 Microsoft releases Windows 10 update KB5006670 to fix taskbar errors
Microsoft releases Windows 10 update KB5006670 to fix taskbar errors Simple tweaks to enhance the audio experience on Windows 10 computers
Simple tweaks to enhance the audio experience on Windows 10 computers