How to fix an external hard drive error is not displayed on the Mac
Most of us use external hard drives and USB. You can use iCloud or buy a MacBook with larger storage capacity to reduce dependence on external drives, but they are still essential.
It is frustrating when an external hard drive does not display (or works incorrectly) on a Mac. Fortunately, there is a long list of ways to fix these errors and hopefully they will quickly fix this problem.
In some cases, you cannot restore your drive. Refer to the article: 7 data backup strategies to know how to prevent similar cases.
Fix external hard drive errors not displayed on Mac
- Read-only and NTFS drives
- How to fix an external hard drive error is not displayed on the Mac
- 1. Drive connections and tests / Volumes /
- 2. Check Disk Utility
- 3. Rebuilding the Launch Services database
- 4. Cable and USB port
- 5. Try with another computer
- 6. Update macOS
- 7. Reset SMC and PRAM
- 8. Run Mac Diagnostics to detect hardware problems
- Remember to remove the drive safely
Read-only and NTFS drives
If an external hard drive is displayed but you cannot write data, it is possible that a Mac file system that the computer cannot write to is already in use. Many external Windows drives are formatted as NTFS by default and macOS does not include NTFS drivers. To write to these drives, you need to install drivers that support the file system.
Refer to the article: How to fix Read-only of external hard drive on Mac for more details. In addition, premium options like Paragon NTFS ($ 20 / 460,000VND per Mac) or TuxeraNTFS ($ 31 / 719,000VND for all home computers) will quickly restore access to the NTFS drive.
How to fix an external hard drive error is not displayed on the Mac
1. Drive connections and tests / Volumes /
All connected drives will be displayed in the / Volumes / directory . Launch the Finder and in the menu bar, click Go> Go to Folder . Then enter / Volumes / and press Enter. Users will be taken to a folder showing all mounted drive and hard disk images.

If you find an external drive here, try accessing it. If you find your drive appears on the desktop, launch the Finder and in the menu bar, go to Finder> Preferences> General . Check the boxes to determine which drives are displayed on the desktop.
2. Check Disk Utility
Visit Applications> Utilities> Disk Utility (or search on Spotlight). This system utility lists all connected drives, lists mounted or unmounted partitions below. If the drive is displayed but the partition is not mounted (shown in gray), try right-clicking on the partition and selecting Mount.
If the drive is still inaccessible, you may want to try selecting the affected drive or partition, then click First Aid . Disk Utility will check the drive for any problems and if it does, it will issue a Repair Disk option . If the drive is not writable or not supported by macOS, First Aid cannot do anything.

If the drive appears in Disk Utility but cannot mount any partitions, users can still recover data from that drive. There are many useful data recovery tools for Mac. You can use Time Machine or Easeus Data Recovery Wizard.
If you don't care about the data and just want to reuse the drive, use the Erase tool in Disk Utility to create a new partition.
3. Rebuilding the Launch Services database
Some users have reported success in overcoming problems that were not previously displayed by rebuilding the Launch Services database on macOS. Apple describes this as an API that allows a running application to open other applications or their document files in the same way as the Finder or Dock.
You can rebuild this database by downloading and installing the free maintenance application OnyX. Launch it and enter the admin password for OnyX to work. The application may require verification of the desktop structure. Click Continue and wait if this request appears. OnyX will not respond until the process is complete.

When OnyX works again, click the Maintenance tab , then go to Rebuilding. Ensure that LaunchServices is selected (can uncheck the rest) then click Run Tasks at the bottom of the window. While this process occurs, the Finder may not respond.
When the process is complete, restart the Mac. Try reconnecting the drive after the computer has finished booting.
4. Cable and USB port
Ports and cables are physical connections, so they are easy to wear and can be completely broken. If the external hard drive is not displayed, try using another USB port to see if it fixes this situation. If the drive appears, it means that the original USB port has a problem (this can be fixed in section 7 below).

But if changing the USB port doesn't work, pay attention to the cable. If the drive is not used for a long time, check if the cable is available. Some older drives require a separate USB connector. Even older drives require dedicated DC adapters.
You can also try changing another cable to see if it works. If you are using a USB flash drive, check the connector for signs of damage.
5. Try with another computer
You can confirm whether the drive is faulty by trying to connect it to another computer. Ideally, try with another Mac, otherwise Windows PC will work. After trying on both Windows Mac and PC, if the drive just doesn't show up on the Mac, chances are the drive is not compatible with the Mac.
Although it rarely happens with modern hardware, there are cases where some USB devices need to install drivers before they work on certain operating systems. This is especially true for many 'secure' USB drives, using some kind of software encryption to prevent unwanted access.
A potential solution is to search on Google with specific brands and models. Manufacturers may have included Mac drivers for users to download.
6. Update macOS
That is the basic advice, but it is sometimes useful in case the external hard drive is not displayed. If there are new updates, apply them and try connecting the external hard drive again. In particular, there are a number of firmware updates specifically related to peripheral devices and devices connected via USB. Launch the Mac App Store application and go to the Updates tab .

Backing up your Mac with Time Machine before installing major updates or upgrading macOS to the next major version is always recommended.
7. Reset SMC and PRAM
If the signs indicate the Mac is the source of the problem (or you don't know why at all), try resetting SMC (System Management Controller) and PRAM (Parameter Random Access Memory).
For problems related to USB devices, resetting SMC will provide the opportunity to overcome the best problem. If that doesn't help, try resetting PRAM because it can't really cause any long-term problems.
8. Run Mac Diagnostics to detect hardware problems
You can take consumer-friendly Apple hardware tests at home, but they may not 'reveal' much information. If you really want to learn more about this issue, you need to use Apple Service Diagnostic for your device.
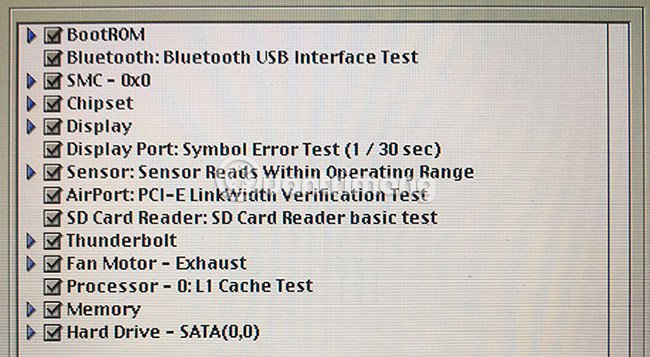
Apple Service Diagnostic is a set of diagnostic tools used to find errors by technicians. Starting with related drive images is usually not too complicated, then users can create a bootable Apple Service Diagnostic drive for testing purposes.
This tool will not fix errors, but it confirms your doubts are correct. If you have a problem with a specific USB port, you may consider purchasing a hub device to make the most of your remaining connection. This may also be a good time to think about upgrading to another machine, as this may be a sign of bigger problems.
Remember to disconnect the drive safely
Not everyone disconnects your drive safely, especially small USB drives that are mainly used for data transfer. However, external hard drives with larger capacities store more valuable data so that users can spend some time with patience. Users can take the drive in many ways:
- Right click on it and select Eject.
- Use the Eject icon under the Devices section of the Finder sidebar.
- Click and drag the drive from the desktop or Finder to the Trash in the Dock.
- Use a free menu bar application like Ejector (download link: http://www.jeb.com.fr/en/ejector.shtml).
Wish you soon overcome the problem!
You should read it
- Know about bad sectors on your hard drive
- How to identify hard drive failure, hard drive failure, bad hard drive on Windows
- Everything you need to know about external hard drives Xbox One
- What is a hard drive? There are several types?
- 7 simple ways to increase the life of your external hard drive
- How to Fix an 'External Hard Drive Not Detected' Error on PC or Mac
- How to reformat an external hard drive does not cause data loss
- Causes and ways to fix external hard drive slow on Windows 10
May be interested
- How to fix portable hard drive not recognized when connected to computer
 summary of reasons why the hard drive is not recognized when plugged into the pc and instructions for you to fix the error of the laptop not recognizing the external hard drive using windows 10 software in a simple way.
summary of reasons why the hard drive is not recognized when plugged into the pc and instructions for you to fix the error of the laptop not recognizing the external hard drive using windows 10 software in a simple way. - How to use an external hard drive with a Chromebook
 sometimes you may need to transfer files by moving the flash drive or have sensitive files that you don't want to store online. today's article will guide you how to use your flash drive or external hard drive with your chromebook.
sometimes you may need to transfer files by moving the flash drive or have sensitive files that you don't want to store online. today's article will guide you how to use your flash drive or external hard drive with your chromebook. - 5 best external hard drives of 2024
 external hard drives come in all shapes and sizes, from portable to more compact but permanent secondary storage devices. of course, the best external hard drive will be the one that suits your needs!
external hard drives come in all shapes and sizes, from portable to more compact but permanent secondary storage devices. of course, the best external hard drive will be the one that suits your needs! - How to turn an old hard drive into an external drive?
 it's easy to turn an old (or new) hard drive into a perfect external drive to store your secondary files.
it's easy to turn an old (or new) hard drive into a perfect external drive to store your secondary files. - Experience gold when choosing to buy an external hard drive
 external hard drive (hdd) has become an indispensable component for office users. however, many people still do not know how to buy them.
external hard drive (hdd) has become an indispensable component for office users. however, many people still do not know how to buy them. - How to Connect an External Hard Drive to a Macbook Pro
 usually, to connect an external hard drive to your computer, you just plug it in and that's it. however, with a macbook pro or any other mac, the hard drive must be formatted according to a file system supported by the mac. this process will erase all data on the hard drive. if like most hard drives on the market, your hard drive has been formatted with ntfs format, then with mac os x, you can only read but cannot write data on this hard drive.
usually, to connect an external hard drive to your computer, you just plug it in and that's it. however, with a macbook pro or any other mac, the hard drive must be formatted according to a file system supported by the mac. this process will erase all data on the hard drive. if like most hard drives on the market, your hard drive has been formatted with ntfs format, then with mac os x, you can only read but cannot write data on this hard drive. - How to Write to an External Hard Drive on Mac OS X
 writing to an external hard drive using max os x can sometimes be more complicated than one would assume. depending on how the drive is currently formatted, and whether or not you want to reformat it, you have a few possible options. if...
writing to an external hard drive using max os x can sometimes be more complicated than one would assume. depending on how the drive is currently formatted, and whether or not you want to reformat it, you have a few possible options. if... - What is a hard drive? There are several types?
 today most types of computers are large and small need to use hard drives, this is an extremely important part for computers, it has the ability to store all personal data and they are always accessed regularly. .
today most types of computers are large and small need to use hard drives, this is an extremely important part for computers, it has the ability to store all personal data and they are always accessed regularly. . - Cannot Delete Files on External Hard Drive, How to Fix Error
 instructions on how to fix the error of not being able to delete files on an external hard drive effectively. tipsmake will help you deal with 'stubborn' files
instructions on how to fix the error of not being able to delete files on an external hard drive effectively. tipsmake will help you deal with 'stubborn' files - How to Back Up a Mac Without Time Machine
 this wikihow teaches you how to create a backup of your mac's hard drive contents without using time machine. buy an external hard drive. since you'll be using the external hard drive to back up your entire mac hard drive, the drive should...
this wikihow teaches you how to create a backup of your mac's hard drive contents without using time machine. buy an external hard drive. since you'll be using the external hard drive to back up your entire mac hard drive, the drive should...










 How to 'lock' the camera and microphone on a Mac
How to 'lock' the camera and microphone on a Mac