How to open the next photo by scrolling on Photos in windows
The default setting on the Photos viewing application on Windows 10, when you use the mouse wheel, the image is zoomed in and out. If you want to move the next image to view, you will use the arrow on the keyboard, or click on the arrow to switch the image in the interface. The following article will guide you to open the next photo by scrolling on Photos.
Instructions to transfer photos on Photos by scrolling
Step 1:
First of all, open the Photos application on your Windows 10 computer. At the interface of the application we click on the 3 dots icon in the top right corner of the screen.
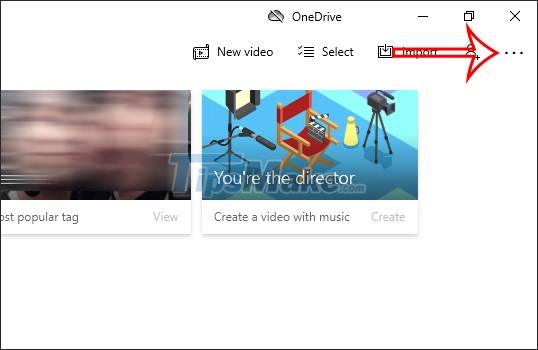
Step 2:
Displaying a list of options right below, click on the Settings item to adjust the Photos application.
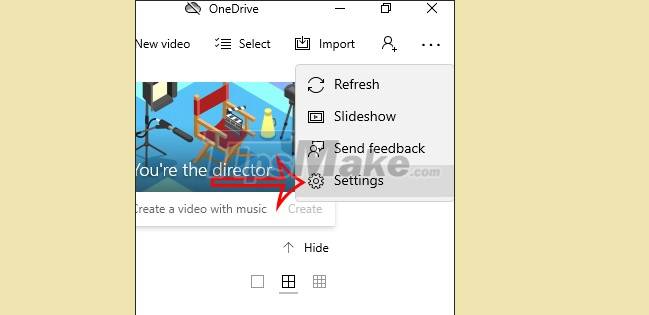
Step 3:
Switch to the settings interface for the Photos application, here you find the Mouse wheel item to adjust the mouse wheel action. Next, select View next or previous item to use the mouse wheel to move the previous or next image.

Changes are automatically saved. Then you go back to the Photos app and use the mouse wheel to move the image before or after. Scroll forward to view the next image and scroll down to view the previous image.
You should read it
- The Eee PC mouse wheel receives a 2-finger signal at once
- Windows operating system: Exploiting scrolling function
- How to add photos to albums in Photos on iOS 13
- Fix the situation where the computer mouse wheel has a scrolling error
- Use Google Photos to store unlimited photos
- How to open the Photos app on Windows 10
- How to move photos, change the image position in Word
- How to troubleshoot the Photos app doesn't work on Windows 10
May be interested
- Windows operating system: Exploiting scrolling function
 most mouse devices have a control wheel arranged between the right and left buttons. this wheel button allows scrolling quickly, but that's just one of its capabilities. here are the steps to exploit scrolling in windows.
most mouse devices have a control wheel arranged between the right and left buttons. this wheel button allows scrolling quickly, but that's just one of its capabilities. here are the steps to exploit scrolling in windows. - How to Implement Infinite Scrolling in Vue
 infinite scrolling is useful when you need to show large chunks of data in your application. in this article, let's learn together how to create infinite scrolling - endless loading in vue!
infinite scrolling is useful when you need to show large chunks of data in your application. in this article, let's learn together how to create infinite scrolling - endless loading in vue! - How to edit Live Photos on iOS 11
 this article will show you how to edit live photo photos on ios 11. there are many top quality editing tools to beautify live photo photos, make sure your photos will become more lively than ever.
this article will show you how to edit live photo photos on ios 11. there are many top quality editing tools to beautify live photo photos, make sure your photos will become more lively than ever. - How to turn on and turn off smooth scrolling on Opera
 on opera also features smooth scrolling that smooth scrolls, increases scrolling effect and makes it uncomfortable to the eyes.
on opera also features smooth scrolling that smooth scrolls, increases scrolling effect and makes it uncomfortable to the eyes. - Instructions on how to convert Live Photos to still images on iPhone
 live photos is quite heavy, so you should transfer live photos to a still image to free up memory or store information, photos ... more importantly, instead of just storing a few live photos. photos.
live photos is quite heavy, so you should transfer live photos to a still image to free up memory or store information, photos ... more importantly, instead of just storing a few live photos. photos. - How to open Lightroom photos in Photoshop quickly and simply
 opening a lightroom photo in photoshop is a simple process that lets you take advantage of the power of both software. this way, you can make deeper edits and apply complex effects that lightroom doesn't support. let's explore this combination to improve the quality of your photos.
opening a lightroom photo in photoshop is a simple process that lets you take advantage of the power of both software. this way, you can make deeper edits and apply complex effects that lightroom doesn't support. let's explore this combination to improve the quality of your photos. - Instructions for scrolling TikTok videos automatically
 tiktok supports users a lot of actions for videos when you watch videos, such as adjusting the speed of playing tiktok videos, shortening the delivery of videos to watching tiktok videos or automatically scrolling tiktok videos automatically.
tiktok supports users a lot of actions for videos when you watch videos, such as adjusting the speed of playing tiktok videos, shortening the delivery of videos to watching tiktok videos or automatically scrolling tiktok videos automatically. - How to create a puzzle effect for photos
 photo puzzle effects for photos bring a new look to the image.
photo puzzle effects for photos bring a new look to the image. - How to Use Windows Photo Gallery
 windows photo gallery is an application for windows that allows you to easily view, organize and edit your pictures with a simple interface. windows photo gallery ships with windows vista, but is also supported by windows 7, 8, and 10 if...
windows photo gallery is an application for windows that allows you to easily view, organize and edit your pictures with a simple interface. windows photo gallery ships with windows vista, but is also supported by windows 7, 8, and 10 if... - Why are websites scrolling vertically and not horizontal scrolling?
 visiting any website we see them designed to scroll up and down to display content instead of translating to horizontal. why so?
visiting any website we see them designed to scroll up and down to display content instead of translating to horizontal. why so?










 How to Fix 'Allow remote connections to this computer' option is locked on Windows 10
How to Fix 'Allow remote connections to this computer' option is locked on Windows 10 How to fix the error of losing the combase.dll file on Windows 10
How to fix the error of losing the combase.dll file on Windows 10 Why you should rename an audio device in Windows 10 and how
Why you should rename an audio device in Windows 10 and how How to hide and show Recent Files on Windows 10
How to hide and show Recent Files on Windows 10 5 ways to get the most out of f.lux on Windows 10
5 ways to get the most out of f.lux on Windows 10 Microsoft releases Windows 10 update KB5006670 to fix taskbar errors
Microsoft releases Windows 10 update KB5006670 to fix taskbar errors