How to fix Windows 10 error without Audio Enhancements
Follow the article to know 7 ways to fix Windows 10 errors without Enhancements!
1. Not all laptops have Audio Enhancements
Usually Audio Enhancements will appear on desktop or laptop computers that have a separate Soundcard attached. The discrete soundcard helps to adjust the sound in many different styles such as Bass, Treble, . so there will be Audio Enhancements to amplify the sound.
Today's laptops usually only have an Onboard Soundcard because the laptop chassis needs to save space to attach other components, so it is not possible to attach a separate soundcard. Besides, the Onboard Soundcard also meets the basic music listening needs of users, ignoring the Bass, Treble adjustment features, .

However, Windows 10 laptops still have the Signal Enhancements option to amplify the sound, although it is not possible to adjust the Bass, Treble, . but with Signal Enhancements, the sound will be louder.
To enable Signal Enhancements, do the following: Click the Windows icon > Select Settings .

Select open System .

Click Sound > Select Device properties .

Continue to click Additional device properties .

In the Advanced tab , tick Enable audio enhancement under Signal Enhancements > OK .

2. Restart the computer
Or users can also try restarting their computer because doing a restart will help fix some minor errors currently on the device.
To restart the computer, click on the Windows icon > Select Power > Restart .
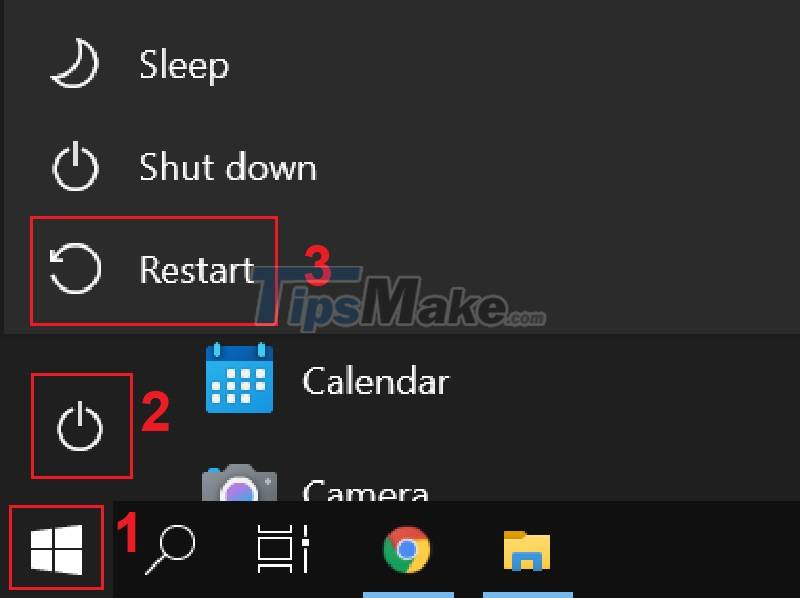
3. Remove and reinstall the audio driver
You can also try to delete the audio driver (sound, video, .) on the machine on the machine and then reinstall it.
First, click on the Windows icon > Type Device Manager > Open .

Then find and remove the audio driver by right-clicking on the driver > Select Uninstall device .

Click the Uninstall button to confirm uninstalling the driver.

Then you download Driver Easy software . This software will automatically check if your device is missing any driver (in this case, the micro driver after being removed) and then it will automatically search and download the latest version of the micro driver.
4. Restart Sound Service
If you have tried the above methods and still have no results, you can try restarting the service responsible for processing and playing sound on the machine (Sound Service). This service runs in the background so you won't see it, but you can interact with it.
Click the Windows icon > Type Services > Open .

Scroll down, find and double click to open Windows Audio .

Select Stop to stop the Sound Service operation.

Select Start to restart Sound Service > After waiting for the boot to complete, click OK .

5. Use audio amplification software
Enhancement helps to amplify and enlarge the sound. If your machine does not have and follow the above instructions but it does not work, you can use support software.

6. Update Windows version (if available)
If your laptop is still using an old version of Windows then you might consider updating to a newer version as this could also be the cause of your laptop's sound not being as loud as you'd like.

7. Bring the machine to reputable repair centers
If your computer is still under warranty, you should bring it to a service center for professional support.
Above are 7 effective and simple ways to fix Windows 10 errors without Enhancements. Thank you for watching and see you in the next posts
You should read it
- [BUG FIXED] Laptop without headphones loses sound on Windows
- Cause the laptop lost sound, tips repair laptop lost sound
- How to Upgrade from Windows 8 to 8.1
- Why might a Windows laptop not be a good investment?
- Chrome 36 launched with many improvements
- 4 best sound improvement apps for Android
- 9 improved features that users expect in the next iPhone
- Steps to fix ASUS laptop with sound
May be interested
- Fix Install Realtek HD Audio Driver Failure, Error OxC0000374 on Windows 10
 if you try to install the necessary drivers for the realtek sound card and receive an error message - install realtek hd audio driver failure, error oxc0000374, then this post will help you.
if you try to install the necessary drivers for the realtek sound card and receive an error message - install realtek hd audio driver failure, error oxc0000374, then this post will help you. - How to record audio on Windows 11
 whether you want to practice a speech, master a foreign language, or create a podcast, recording audio on a windows 11 pc is a simple process.
whether you want to practice a speech, master a foreign language, or create a podcast, recording audio on a windows 11 pc is a simple process. - Ways to troubleshoot audio on Windows 10
 some computers after upgrading to windows 10 version have audio loss problems. we can check the audio device connectors with the computer, or adjust the audio settings on the operating system.
some computers after upgrading to windows 10 version have audio loss problems. we can check the audio device connectors with the computer, or adjust the audio settings on the operating system. - How to enable / disable Mono Audio on Windows 10
 mono audio is an accessibility feature of windows 10 to ensure that even if listeners have problems with one ear or audio channel, they will never miss a word or sound playing in multi-channel speakers. or stereo headphones.
mono audio is an accessibility feature of windows 10 to ensure that even if listeners have problems with one ear or audio channel, they will never miss a word or sound playing in multi-channel speakers. or stereo headphones. - Steps to enable Enhance Audio to improve sound quality on Windows 11
 windows 11 is the latest version of microsoft's operating system. introduced in june and currently in beta, windows 11 has many interface and feature improvements. it is expected that windows 11 will be officially released on october 5.
windows 11 is the latest version of microsoft's operating system. introduced in june and currently in beta, windows 11 has many interface and feature improvements. it is expected that windows 11 will be officially released on october 5. - Common iPhone audio errors and remedies
 audio errors are one of the most common errors of the iphone. so what kind of audio problems does the iphone have and what are the ways to fix these errors? follow the article below!
audio errors are one of the most common errors of the iphone. so what kind of audio problems does the iphone have and what are the ways to fix these errors? follow the article below! - 9 Best USB Audio Interface
 if you want to add real-world instruments or voices to your computer's recordings, you'll need an audio interface to record them. the usb audio interface can cost you a lot of money, but depending on your needs, affordable options are also worth considering.
if you want to add real-world instruments or voices to your computer's recordings, you'll need an audio interface to record them. the usb audio interface can cost you a lot of money, but depending on your needs, affordable options are also worth considering. - Steps to install Dolby Audio on Windows 11/10
 dolby atmos is one of the many features most sought after by people shopping for a new soundbar or home theater system - but it's different from dolby audio.
dolby atmos is one of the many features most sought after by people shopping for a new soundbar or home theater system - but it's different from dolby audio. - The most effective way to fix sound loss error on Windows 11
 the sound loss error on windows 11 makes it impossible for users to listen to music, watch youtube videos without sound, play games without sound, etc. usually the sound loss error on windows 11 occurs due to software conflicts, not yet. install sound driver,... . to fix the sound loss error on windows 11 most effectively, readers can refer to the instructions shared in the article below and follow the steps.
the sound loss error on windows 11 makes it impossible for users to listen to music, watch youtube videos without sound, play games without sound, etc. usually the sound loss error on windows 11 occurs due to software conflicts, not yet. install sound driver,... . to fix the sound loss error on windows 11 most effectively, readers can refer to the instructions shared in the article below and follow the steps. - Microsoft confirms Intel SST audio driver causes blue screen errors for Windows 11 computers
 microsoft has just shared about an issue they recently discovered on some devices running windows 11 21h2. this problem arises due to an incompatibility between windows 11 and intel's smart sound technology (intel sst) driver.
microsoft has just shared about an issue they recently discovered on some devices running windows 11 21h2. this problem arises due to an incompatibility between windows 11 and intel's smart sound technology (intel sst) driver.










 Steps to Fix Fn Key Not Working in Windows 10
Steps to Fix Fn Key Not Working in Windows 10 Microsoft releases PC Health Check app for Windows 10 in update KB5005463
Microsoft releases PC Health Check app for Windows 10 in update KB5005463 How to open the next photo by scrolling on Photos in windows
How to open the next photo by scrolling on Photos in windows How to Fix 'Allow remote connections to this computer' option is locked on Windows 10
How to Fix 'Allow remote connections to this computer' option is locked on Windows 10 How to fix the error of losing the combase.dll file on Windows 10
How to fix the error of losing the combase.dll file on Windows 10 Why you should rename an audio device in Windows 10 and how
Why you should rename an audio device in Windows 10 and how