Instructions for creating Password Reset Disk on Windows 8
The same is true for Windows 7 and Windows 10. On Windows 8, suppose in case you miss your login password, you can use Password Reset Disk to create a new password to access your computer. .
In the previous articles, Network Administrator instructed you to create Password Reset Disk on Windows 7 and Windows 10. In the following article, Network Administrator will guide you how to create Password Reset Disk on Windows 8.
Note:
You must create a Password Reset Disk beforehand in case you forget your computer login password.
How to Create Password Reset Disk on Windows 8?
Step 1:
Press Windows + F key combination to open the Search frame. Here you enter the keyword " password reset " and then find and select the option Create a password reset disk .
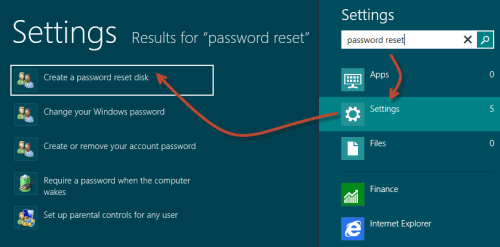
Step 2:
After you click Create a password reset disk, the screen will appear on the screen Welcome to the Forgotten Password Wizard.
Plug in your USB flash drive and then click Next.

Step 3:
Select the USB drive you use to create the password key, then click Next .

Step 4:
Enter the current user account password and click Next.

Step 5:
After the process is 100% complete, click Next .

Step 6:
On the next window, click Finish to finish.
When opening the USB drive to see you will see a file called userkey.psw , this file contains a reset key.

Note: Store your USB drive in a safe place to avoid being "lost" or lost .
Refer to some of the following articles:
- Use a USB drive to create Windows Password Reset Disk in Windows 7
- Video tutorial to create Windows Password Reset Disk with USB in Windows 7
- Create Password Reset Disk with USB Flash Drive on Windows 10
Good luck!
You should read it
- Create Password Reset Disk with USB Flash Drive on Windows 10
- How to fix the error of creating Password Reset Disk on Windows
- Fix some errors when using Password Reset Wizard
- How to Use a Password Reset Disk (Windows)
- Reset account password in Vista
- How to Reset a Forgotten Password on Windows
- How to Use a Password Reset Disk for Mac
- How to reset Admin password on Windows with Sticky Keys
May be interested
- How to Use a Password Reset Disk for Mac
 it's all too easy to forget the password to access your computer. with numerous variations to remember for your work laptop, your mac at home, and any other password-protected devices, it's useful to know exactly what to do if your memory...
it's all too easy to forget the password to access your computer. with numerous variations to remember for your work laptop, your mac at home, and any other password-protected devices, it's useful to know exactly what to do if your memory... - Reset account password in Vista
 after installing windows vista or changing the user account password, you should create a room password recovery disk when you forget your account login password. in this article, we will show you how to create and use a password recovery disk
after installing windows vista or changing the user account password, you should create a room password recovery disk when you forget your account login password. in this article, we will show you how to create and use a password recovery disk - How to Reset a Windows 7 Password
 if you've forgotten your windows 7 password, you'll need to reset the password for your user account in order to log in. your windows 7 password can be reset by the network administrator if your computer resides on a domain, or can be...
if you've forgotten your windows 7 password, you'll need to reset the password for your user account in order to log in. your windows 7 password can be reset by the network administrator if your computer resides on a domain, or can be... - How to Reset Admin Password on Mac OS X
 when you sign in to your mac with your apple id account, you can most likely use it to reset your admin password. if that doesn't work, you can use recovery mode on your mac to open the reset password utility. you can also reset the password using another administrator account on the computer. in case you know the password, you can reset it from the users & groups menu.
when you sign in to your mac with your apple id account, you can most likely use it to reset your admin password. if that doesn't work, you can use recovery mode on your mac to open the reset password utility. you can also reset the password using another administrator account on the computer. in case you know the password, you can reset it from the users & groups menu. - How to reset WSL user password
 windows subsystem for linux, commonly known as wsl, is a feature that allows users to run supported linux distributions in windows. unlike dual boot, wsl runs inside windows like a regular windows application.
windows subsystem for linux, commonly known as wsl, is a feature that allows users to run supported linux distributions in windows. unlike dual boot, wsl runs inside windows like a regular windows application. - Forget Windows 10 password, this is how to break password Win 10 without using 3rd tool
 if you accidentally forget your login account password on windows 10 and you cannot log in with any other account, you can reset your login password to access windows 10 computers in this case. mine.
if you accidentally forget your login account password on windows 10 and you cannot log in with any other account, you can reset your login password to access windows 10 computers in this case. mine. - Top 5 easiest ways to reset Windows 10 computer password
 knowing simple and effective ways to reset your computer password will help you easily escape the nightmare of resetting your laptop when you forget your password.
knowing simple and effective ways to reset your computer password will help you easily escape the nightmare of resetting your laptop when you forget your password. - Instructions on how to activate the Admin account or reset the Admin account password
 in the previous post, network administrator showed you how to activate the hidden admin account on the windows operating system by using the command prompt. in the article below, network administrator will guide you how to activate admin account or reset admin account password by offline method.
in the previous post, network administrator showed you how to activate the hidden admin account on the windows operating system by using the command prompt. in the article below, network administrator will guide you how to activate admin account or reset admin account password by offline method. - forgot Windows 10 password, reset Windows 10 password
 how to forgot windows 10 password? how to reset windows 10 password? there are different ways to reset password in windows 10 and help you get back your account quickly.
how to forgot windows 10 password? how to reset windows 10 password? there are different ways to reset password in windows 10 and help you get back your account quickly. - How to Reset Administrator Password on Windows
 this wikihow teaches you how to reset your windows administrator password using the password reset tool in windows 10. attempt to enter your password. if it is incorrect, then click 'i forgot my password'.
this wikihow teaches you how to reset your windows administrator password using the password reset tool in windows 10. attempt to enter your password. if it is incorrect, then click 'i forgot my password'.










 When executing Sysprep on Windows 8.1, the message 'Fatal Error' is encountered - A serious error occurred. This is how to fix it!
When executing Sysprep on Windows 8.1, the message 'Fatal Error' is encountered - A serious error occurred. This is how to fix it! Fix This app can't open in Windows 8
Fix This app can't open in Windows 8 Add the 'Scan with Windows Defender' command to the right-click menu in Windows 8
Add the 'Scan with Windows Defender' command to the right-click menu in Windows 8 Instructions to remove Ribbon interface on Windows 8
Instructions to remove Ribbon interface on Windows 8 How to disable SmartScreen feature in Windows 8?
How to disable SmartScreen feature in Windows 8? 4 tips to open Local Group Policy Editor on Windows 8 / 8.1
4 tips to open Local Group Policy Editor on Windows 8 / 8.1