Instructions on how to install Windows 10 (32bit and 64bit) in the most detailed!
Actually, the way to install Windows 10 is very easy and it is completely similar to how to install Windows 8 or 8.1. If you have already installed this operating system, installing Windows 10 will not be difficult at all.
#first. What to prepare when installing Windows 10?
- Windows 10 installer (* .iso file) /
- A hard drive partition> 20GB to contain the Windows 10 installation
- A DVD or USB to store the installation.
Minimum configuration required to install Windows 10
- Processor: Minimum speed 1 GHz, with support for PAE, NX and SSE2
- RAM capacity: 1 GB minimum (32-bit version) or 2 GB (64-bit version)
- Minimum memory: 16 GB (for 32 bit version) or 20 GB (for 64 bit version)
- Graphics card: Microsoft DirectX 9 with WDDM driver
#2. Start installing Windows 10
I talk a bit about the priority even though I have given the guide link in the preparation section (see section 4 above). First you put the CD / DVD into the drive or plug in the Windows 10 installation USB .
. Then restart the computer, then access the BIOS by pressing the DEL, F8, F10 keys quickly or access the fast boot mode like this:
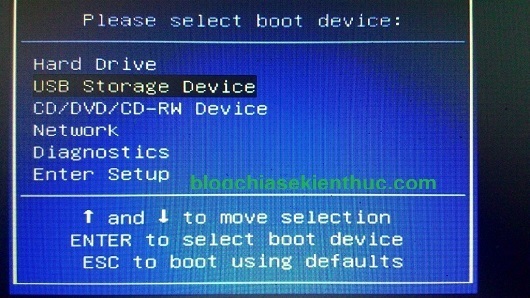
+ Step 1: At the first interface, choose the language, time format .
- Language to install: Select computer language
- Time and currency format: The time format.
- Keyboard and input method: Select keyboard input method.
Then click Next to continue.

Click Install now to begin the installation.
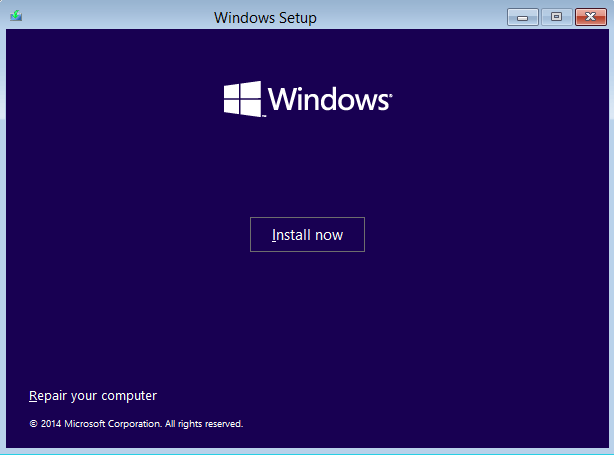
+ Step 2: If you have a license key, enter here and click Next, if you don't have one, or you want to enter it later, click Skip as shown below.
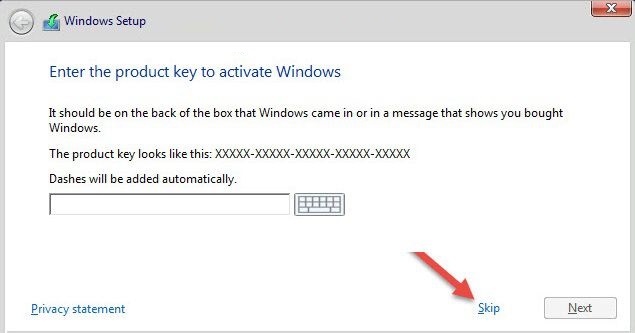
+ Step 3: Read the terms of Microsoft, MS gives the terms as well as terms of use, select I accept the license terms => and click Next to agree.

+ Step 4: There are 2 options for you:
- Upprede: That is, if you are using a licensed Windows XP, you can click on it to upgrade to Windows 7 version.
- Custom (advanced): For a custom installation, usually we will choose this line.
Here I am instructing a new installation, so I will choose Custom: Install Windows only (advanced)
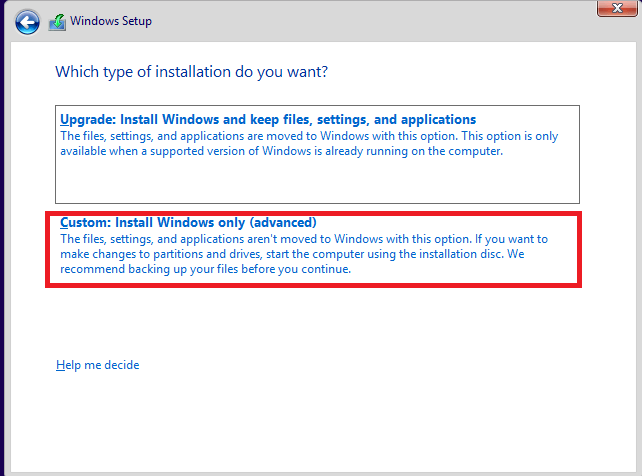
+ Step 5: Select the partition where you intend to install Windows 10 from the beginning => click Next. (You split the hard drive quickly if you forgot the preparation step.)

+ Step 6: Wait …… The installation process starts, whether fast or slow depends a lot on the configuration of your computer.

After finishing the copy and installation process, the system asks you to reset the machine to continue. Click Restart now
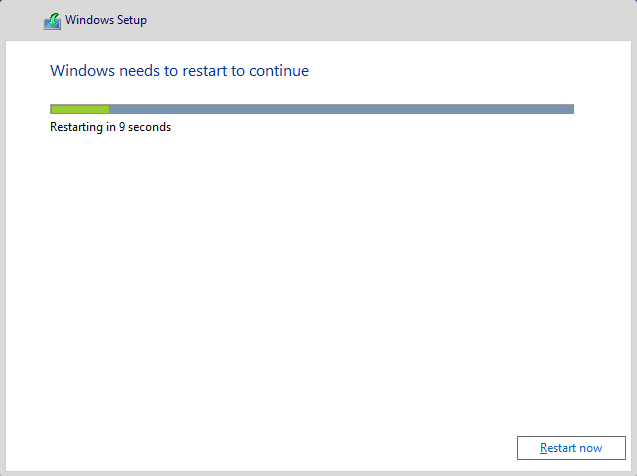
+ Step 7: The system setup is in progress, please wait a few minutes.

+ Step 8: Here, Microsoft continues to display a window asking you to enter a license key, click on the option Do this later to enter later.
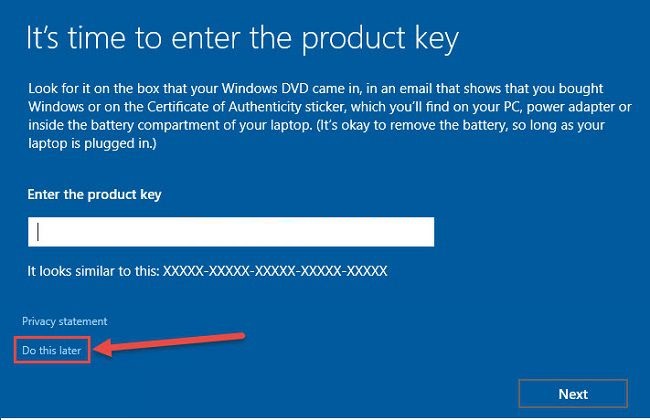
+ Step 9: Next, choose Use Express settings to choose and use the default settings of Windows 10 or you can choose Customize Settings to set up according to personal needs.

=> Here I choose Use express settings to install by default.

+ Step 9: This step, if you have an existing Microsoft account, you can always enter and click Sign in to sign in. If not, then click Skip this stop to sign in later.
=> Because I don't want to login here, I will choose Skip this step.
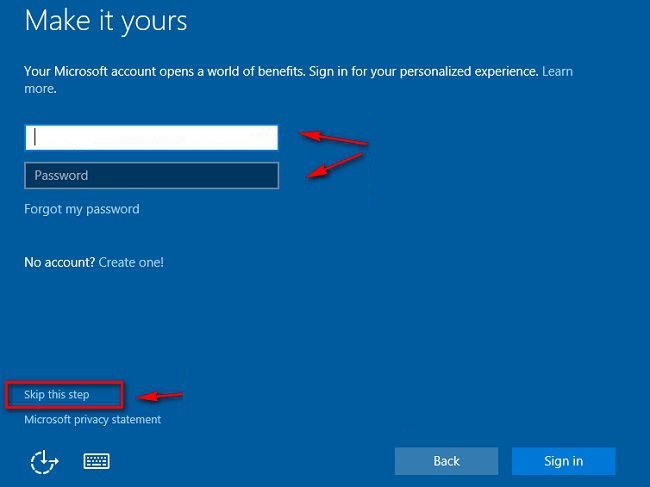
+ Step 10: If you choose the account as Local Account, a dialog box will appear as shown below. Please enter your name and password on the computer => click Next to continue.

+ Step 11: OK! At this point, you just leave Windows automatically do the rest of it.

+ Step 12: The login screen appears, enter the password that you put here earlier => and press Enter to access the Desktop.

+ Step 13: The Windows installation process is complete, now you can explore the full features of Windows 10 through your Windows 10 usage series.

Finish the installation!
# 3. How to install Windows 10 on VMware virtual computer?
If you do not want to give up the operating system that you are using but still want to experience the new Windows 10 operating system, now there are two directions for you to choose from:
That is to install Windows 10 in parallel with the current Windows (see instructions on how to install two parallel operating systems ), or a very good way is to install Windows 10 on a virtual computer.
# 4. Conclude
Hopefully this article on how to install Win 10 will be useful and hope you have a pleasant experience with this Windows 10 operating system.
Good luck!
You should read it
- How to install Windows 8.1 from USB
- Instructions to install Windows by USB, create USB boot, USB install Windows
- Install Windows 10 with a super fast USB in just a few simple steps
- Instructions to install Windows 10 in parallel with Windows 7
- Instructions on how to create USB install Windows 10
- Install Win 10 for Android tablet
- Instructions on how to install Windows 8, install Windows 8 with USB from A to Z extremely simple
- Instructions on how to install Windows 10 with USB step by step
May be interested
- Download Ghost Win 10 32bit - 64bit Light, Get Self Full Driver
 share the link to download ghost win10 32 bit and 64 bit for free.
share the link to download ghost win10 32 bit and 64 bit for free. - How to download and install the latest WinRAR 64bit for your computer
 winrar is a file compression and decompression software with many advanced features that many people love and use. if you are using windows 64bit, you need to download and install winrar 64bit for better and more stable operation.
winrar is a file compression and decompression software with many advanced features that many people love and use. if you are using windows 64bit, you need to download and install winrar 64bit for better and more stable operation. - Download link for Adobe After Effects 32bit, 64bit FULL standard free
 adobe after effects is a motion graphics and visual effects software widely used by cinematographers, editors to create special effects, post-production and impressive titles. you can download adobe after effects full standard version for free through the free download link provided inside the article.
adobe after effects is a motion graphics and visual effects software widely used by cinematographers, editors to create special effects, post-production and impressive titles. you can download adobe after effects full standard version for free through the free download link provided inside the article. - Install Windows 10 with USB BOOT quickly, with detailed standards from A to Z
 windows 10 is microsoft's most advanced operating system, bringing many new and improved features. the process of installing windows 10 becomes easier than ever if you create a usb boot, install windows 10 without a disc with detailed instructions.
windows 10 is microsoft's most advanced operating system, bringing many new and improved features. the process of installing windows 10 becomes easier than ever if you create a usb boot, install windows 10 without a disc with detailed instructions. - Tricks Active Win 10 perpetual copyright successful 100%
 - here are the ways active win 10 pro 32bit, 64bit is 100% successful, permanently without much effort when installing windows 10 on the computer.
- here are the ways active win 10 pro 32bit, 64bit is 100% successful, permanently without much effort when installing windows 10 on the computer. - How to ghost Windows 7, ghost Windows 7 32bit 64bit using USB
 ghost win 7 using usb is the fastest way for users to reinstall their operating system. furthermore, with usb ghost windows 7 you can ghost multiple windows 7 computers without having to create ghost sets multiple times.
ghost win 7 using usb is the fastest way for users to reinstall their operating system. furthermore, with usb ghost windows 7 you can ghost multiple windows 7 computers without having to create ghost sets multiple times. - Microsoft is phasing out 32bit support for Windows 10
 microsoft is beginning a process to end support for 32-bit versions of windows 10.
microsoft is beginning a process to end support for 32-bit versions of windows 10. - How to install MariaDB on Windows 10 operating system
 detailed instructions on how to install mariadb on windows 10 operating systems are detailed and easy to understand. how to install and set up mariadb on windows 10
detailed instructions on how to install mariadb on windows 10 operating systems are detailed and easy to understand. how to install and set up mariadb on windows 10 - Detailed instructions on how to install Windows 7 for beginners
 for many people, installing windows on a computer is a very complicated process. but with the following instructions, installing win is as easy as eating candy even if you do not know how to install it.
for many people, installing windows on a computer is a very complicated process. but with the following instructions, installing win is as easy as eating candy even if you do not know how to install it. - Driver Canon 2900 - Download Driver Canon 2900 here
 driver canon lbp 2900 is a free utility developed by canon corporation for desktop computers. this is printer software that provides the necessary drivers so that users can take advantage of all the functions offered by its canon lbp 2900 series laser printer.
driver canon lbp 2900 is a free utility developed by canon corporation for desktop computers. this is printer software that provides the necessary drivers so that users can take advantage of all the functions offered by its canon lbp 2900 series laser printer.










 Top 10 tips to speed up your Windows 10 computer
Top 10 tips to speed up your Windows 10 computer What is Disk in Task Manager?
What is Disk in Task Manager? How to view Product Key on Windows 10
How to view Product Key on Windows 10 Instructions on how to turn off Self-Update notifications when you shutdown on Windows 10
Instructions on how to turn off Self-Update notifications when you shutdown on Windows 10 How to fix error 0x8004de40 when syncing OneDrive on Windows 10
How to fix error 0x8004de40 when syncing OneDrive on Windows 10 What is Modern Setup Host on Windows 10? Is it a virus?
What is Modern Setup Host on Windows 10? Is it a virus?