Install Windows XP from a USB Flash drive
TipsMake.com - If one day you want to install Windows XP but your computer does not have a CD-ROM drive, how will you solve it? The following article will show you in detail how to install Windows XP from a USB drive.
In this tutorial, install the XP installation using Komku, you don't need the ISO file to install Win. If an ISO file of Win XP is available, you can create a bootable USB using Hiren's bootcd or use Rufus to install.

How to install Windows XP from USB
Step 1:
Prepare 1 USB Flash drive (at least 2GB).
Note: When following this tutorial, you need a computer with a CD-ROM drive working properly.
Step 2:
Download the Komku-SP-usb.exe software package here.

Step 3:

Double click Komku-SP-usb.exe . A window appears, click Install .

Step 4:
Plug the USB drive into the computer.
Find the directory C: KomkuPeToUSB . Double click PeToUSB.exe .

A window will appear as follows .

Destination Drive: select Removable USB
Check the box Enable Disk Format , Quick Format , Enable LBA (FAT 16x)
Drive Label: Set the USB drive label as you wish, in this case XP-KOMKU
Then click Start .

Click Yes to continue .

Click Yes

Wait a minute…

Click OK , then you can close the PeToUSB window
Step 5:
Open Command Prompt by going to Start > Run > type cmd > click OK
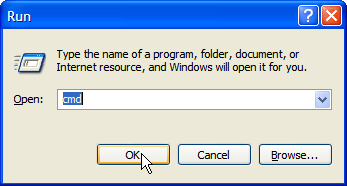
In the command window, go to folder C: Komkubootsect
Specifically: first, type cd and press Enter

Then type cd komkubootsect and press Enter

Result…

Do not close the Command Prompt window, continue to step 6.
Step 6:
In the Command Promt window, type bootsect / nt52 H:

Where H is the name of the USB drive on the machine.

Then press Enter. Result

Step 7:
Continue typing cd . and press Enter

Then type cd usb_prep8 and press Enter

Type usb_prep8 again, press Enter

Step 8:
You should see the Command Prompt window as follows:

Press any key to continue.

Now insert the Windows XP disc into the CD / DVD ROM drive and return to the Command Prompt window.
Type 1 press Enter Browse For Folder dialog box will appear. Select your CD / DVD drive, click OK .

Result: 'XP Setup Source Path' will change to your CD / DVD drive name.

In section 2, if the letter T has been assigned to a drive on your computer, you need to change this entry. If not, leave it alone.
So how to change?
Type 2 then press Enter , then enter any letter that does not match the names of the drives on your computer. For example, you don't have S drive, enter S and press Enter .

Return to the usb_prep8 window, type 3 and press Enter .

Enter the name of your USB drive. In this case the USB drive is the H drive

so enter H and press Enter .
Next, enter 4 press Enter and wait a moment.

Type Y press Enter and continue waiting.
After the virtual drive format process completes, press any key to continue.

Continue waiting .

Press any key to continue

Select Yes
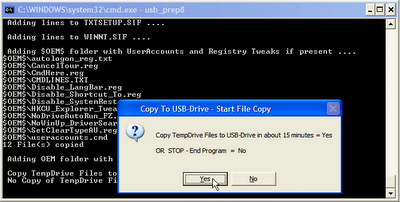
Continue Yes

Select Yes , wait a moment and press any key 2 times to close the usb_prep8 window

Congratulations, finally your USB drive is ready.
Step 9:
Plug the USB drive into the computer that does not have the CD-ROM drive you want to install Windows XP. Enter BIOS, choose to boot from USB HDD (or USB ZIP depending on each device). Then restart the computer from the USB drive.
Select 'TXT Mode Setup .'
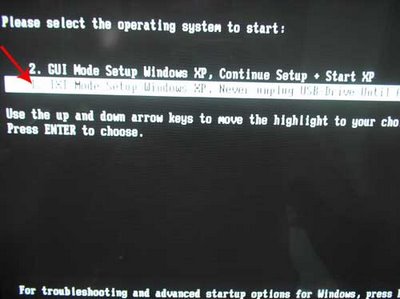
Continue installing Windows XP as usual.

When the text mode setting is finished, the computer will restart automatically. This time select 'GUI Mode Setup .'

Continue installing the steps to install Windows XP until it is completed!
See more:
- How to install Windows 7 from USB
- Instructions for creating a USB drive contain the Windows XP, 7, 8 and 10 installer
- How to install Windows 10 from ISO, USB, hard drive, DVD
Good luck!
You should read it
- Install Windows 10 with a super fast USB in just a few simple steps
- How to install Windows 10 from USB with ISO file
- Instructions for installing Windows 8.1 on Mac
- Things you need to know about how to install Windows today
- How to install Windows 11 iSO by USB, for machines that do not support
- Install Win 7 from your hard drive, no need for USB, install Win disk
- Install Win 10 for Android tablet
- 8 ways to fix the problem of not being able to install Firefox on Windows
May be interested
- WinSetupFromUSB - a simple way to install Windows XP from a USB flash drive
 windows xp installation process is slightly different from windows 7 or windows 8 because microsoft does not design windows xp to install from a usb flash drive. read the following article to learn how to install windows xp from a usb flash drive!
windows xp installation process is slightly different from windows 7 or windows 8 because microsoft does not design windows xp to install from a usb flash drive. read the following article to learn how to install windows xp from a usb flash drive! - Legendary Windows XP operating system - who still remembers?
 windows xp used to be the operating system attached to the 8x and 9x generations. the photos below the wire will surely bring an unforgettable memory of the legendary name of that time.
windows xp used to be the operating system attached to the 8x and 9x generations. the photos below the wire will surely bring an unforgettable memory of the legendary name of that time. - How to display the menu bar in Internet Explorer 7
 in older versions of the browser, the menu bar is displayed by default. you can set up ie7 to display the menu bar with just a few simple steps.
in older versions of the browser, the menu bar is displayed by default. you can set up ie7 to display the menu bar with just a few simple steps. - How to import Recovery Console in Windows XP?
 windows recovery console is one of the tools to help restore the system when it doesn't boot as expected or can't boot. in the following article, network administrator will guide you how to enter recovery console in windows xp.
windows recovery console is one of the tools to help restore the system when it doesn't boot as expected or can't boot. in the following article, network administrator will guide you how to enter recovery console in windows xp. - What is the Bootcfg command?
 the bootcfg command is a recovery console command used to integrate or modify boot.ini files. boot.ini is a hidden file used to determine the directory on the partition, and the folder location on the windows hard drive.
the bootcfg command is a recovery console command used to integrate or modify boot.ini files. boot.ini is a hidden file used to determine the directory on the partition, and the folder location on the windows hard drive. - Instructions to edit or replace Boot.ini file on Windows XP
 boot.ini is a hidden file used to identify folders on the partition, and the directory location located on the windows xp hard drive. however, sometimes for some reason the boot.ini file may be damaged, corrupted, or deleted.
boot.ini is a hidden file used to identify folders on the partition, and the directory location located on the windows xp hard drive. however, sometimes for some reason the boot.ini file may be damaged, corrupted, or deleted.






 How to use flash drive on Windows 10
How to use flash drive on Windows 10 WinSetupFromUSB - a simple way to install Windows XP from a USB flash drive
WinSetupFromUSB - a simple way to install Windows XP from a USB flash drive How to create a USB flash drive to install Windows 8
How to create a USB flash drive to install Windows 8 How to Install Windows from a USB Flash Drive
How to Install Windows from a USB Flash Drive Difference between Flash drive and Pen drive
Difference between Flash drive and Pen drive