PhotoShop: Create a Christmas card with a decorative sphere
Just follow each step in this lesson, you will know how to create a more beautiful and special greeting card by yourself.
Open the PhotoShop and create a new file ( File > New ) of size 1280x1024 px and 72 dpi . After that, select the Paint Bucket Tool (G) and fill the background with # 7EC21D
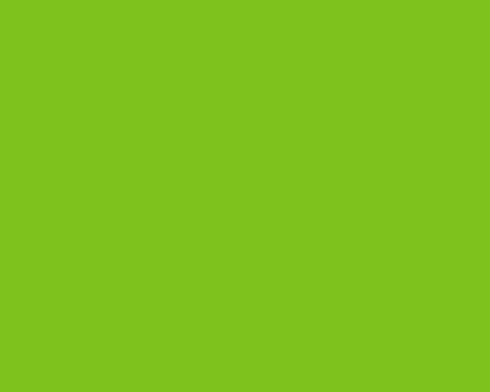
Next select the Rectangle Tool (U) and draw the # 008C7F colored stripes like the following:
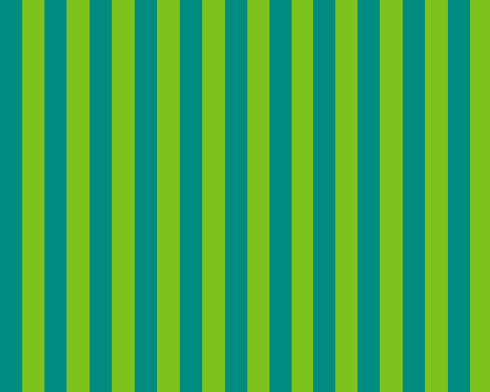
Select Custom Shape Tool (U) and select the Christmas tree shape (if you don't see the pine tree in the Shape list, click the arrow button to the right and select All , click OK ):
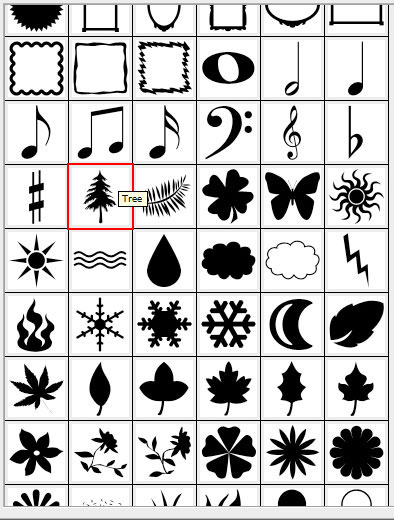
Draw these pine trees on the background of the original file, then copy them ( Ctrl + J ) into several shapes and place them on the same vertical stripe as shown below:

Select the background color (# 7EC21D ) and draw the pine tree image on the vertical stripe against the background color (see the following picture).

Use the Ellipse Tool (U) and draw three circles of the same size and in the following position:

Set the following parameters in Blending Options > Drop Shadow (click your mouse on the top circle layer select Blending Options . )

Other setting parameters in the Blending Options section:



The result will be the first sphere:

Do the same with the other two spheres but slightly change the gradient color. Red will have the following color parameters:

The orange sphere has the following parameters:

Result:

Use Line Tool (U) to draw strings for 3 spheres:

Select the Rectangle Tool (U) to draw a rectangle over the entire background. Set the Fill level to 0% for the layer just drawn and the Blending Options parameter as follows:

After adding a new layer, we get the following result:

Now it's time to decorate the balls. Select the Custom Shape Tool (U) and select the following star and snowflake shapes:


Turn stars and snow flowers in turn for each sphere. The color of snow flower is # 5E0B61 . Insert a new layer, draw different big and small snow flowers on the sphere. Merge all the snowflake layers together into a layer by selecting the layers and pressing Ctrl + E. Delete the extra snowflakes outside the sphere with the Eraser Tool (E) .

Likewise decorate the star on the remaining sphere

Put all the star layers on the same layer as you did with the snow flower layer. Set gradient parameters as follows:


Delete the remaining components outside the sphere. The result will be the following picture:

Choose # 0B296F color and draw some stripes for the top orb. Put all the squirrels on the same layer (select the layer and press Ctrl + E ), then still select the stripe layer and press Ctrl + T. Right-click on the newly displayed frame and select Warp and bend as shown below. After aligning, click OK , set Fill to 40% and choose Blending mode-Linear Light

Results after finishing:

You should read it
- PhotoShop: Create your own Christmas cards
- Create Christmas cards in Photoshop
- Make a Christmas card with Fotojet
- Guide 22 ways to make beautiful Christmas cards and very easy for you
- How to make Christmas cards with unique 3D Christmas trees
- How to create a free online Christmas card
- How to create Christmas cards on smartphones
- How to create Christmas cards on Zalo computer
May be interested
- Make a Christmas card with Fotojet
 another christmas season is near, and the gift is more meaningful than the cards i designed myself to give to my family and friends. but if you're not too knowledgeable about graphics tools, don't worry. because today, tipsmake.com will guide you how to make christmas cards online very simple and fast. let's refer to offline.
another christmas season is near, and the gift is more meaningful than the cards i designed myself to give to my family and friends. but if you're not too knowledgeable about graphics tools, don't worry. because today, tipsmake.com will guide you how to make christmas cards online very simple and fast. let's refer to offline. - Why is there a Christmas? (Part 2)
 ice cave, manger, star, christmas tree ... are indispensable symbols every christmas.
ice cave, manger, star, christmas tree ... are indispensable symbols every christmas. - 14 simple steps to create a snow effect for the photo
 create snow effect in photos to make the images more sparkling and bold christmas atmosphere is approaching. the steps are extremely simple and not too complicated as you think.
create snow effect in photos to make the images more sparkling and bold christmas atmosphere is approaching. the steps are extremely simple and not too complicated as you think. - How to create snowflakes in Photoshop
 do you want to make your photos more vivid and bold christmas atmosphere coming. the following article admin network will guide you how to create snowflakes on photos in photoshop.
do you want to make your photos more vivid and bold christmas atmosphere coming. the following article admin network will guide you how to create snowflakes on photos in photoshop. - The origin and meaning of Christmas
 christmas is a traditional festival, held quite popular worldwide in december every year. this is a celebration of jesus' birthday 2,000 years ago. although christmas is a holiday for christians, every day, every person, any religion, will enjoy the natural joy of the christmas atmosphere.
christmas is a traditional festival, held quite popular worldwide in december every year. this is a celebration of jesus' birthday 2,000 years ago. although christmas is a holiday for christians, every day, every person, any religion, will enjoy the natural joy of the christmas atmosphere. - 10 songs create a fun atmosphere for Christmas
 you will not be able to stand still when listening to the music. listen and enjoy the best melodies in the christmas songs.
you will not be able to stand still when listening to the music. listen and enjoy the best melodies in the christmas songs. - Christmas Elf: decorate the Windows Desktop screen welcome Christmas
 christmas elf is a windows software that creates a christmas desktop wallpaper. it has all the necessary tools to bring the christmas atmosphere to your beloved computer.
christmas elf is a windows software that creates a christmas desktop wallpaper. it has all the necessary tools to bring the christmas atmosphere to your beloved computer. - 10 new and beautiful Christmas messages, Christmas SMS messages updated
 here are 10 christmas message templates, very beautiful and impressive christmas sms. choose a sample to send to your loved ones on this christmas holiday.
here are 10 christmas message templates, very beautiful and impressive christmas sms. choose a sample to send to your loved ones on this christmas holiday. - Why is there a Christmas? (part 1)
 christmas is beyond the religious framework and filled with the loving atmosphere of people around the world.
christmas is beyond the religious framework and filled with the loving atmosphere of people around the world. - Best Christmas wishes in 2017
 let's send the best christmas wishes to light up the joy and hope to all relatives, friends, colleagues, ... to make christmas more warm and peaceful.
let's send the best christmas wishes to light up the joy and hope to all relatives, friends, colleagues, ... to make christmas more warm and peaceful.










 DB2 9 and Microsoft Excel 2007 - Part 1: Get data
DB2 9 and Microsoft Excel 2007 - Part 1: Get data Test SQL Server with Windows PowerShell - Part 7
Test SQL Server with Windows PowerShell - Part 7 Test SQL Server with Windows PowerShell - Part 1
Test SQL Server with Windows PowerShell - Part 1 Test SQL Server with Windows PowerShell - Part 2
Test SQL Server with Windows PowerShell - Part 2 Test SQL Server with Windows PowerShell - Part 3
Test SQL Server with Windows PowerShell - Part 3 Test SQL Server with Windows PowerShell - Part 4
Test SQL Server with Windows PowerShell - Part 4