Create Christmas cards in Photoshop
In this tutorial, TipsMake.com will show you how to create a Christmas card in Photoshop. In addition to the main content is the number 2010 on the card, you can add greetings or appropriate images .
Create a new file ( Ctrl + N ) in Photoshop with the size 1920x1200px (RGB mode) with a Resolution of 72 pixels / inch . Use the Rectangle Tool (U) to draw a rectangle that covers the entire width of the file with the background color as arbitrary.

Select the rectangle just drawn, go to Layer > Layer style > Gradient Overlay
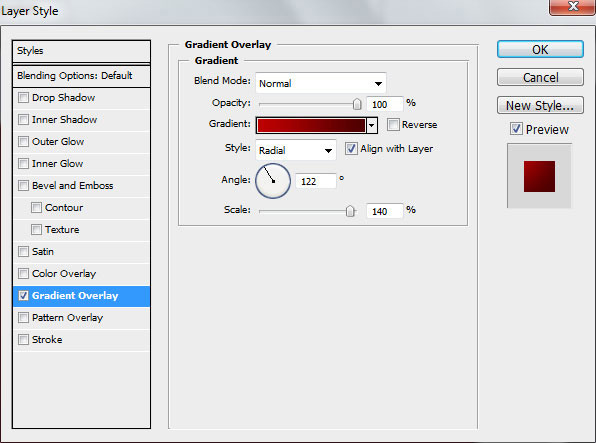
Click on the color gradient bar to open the Gradient Editor section and set the color as shown below. Click OK after you've set the color.
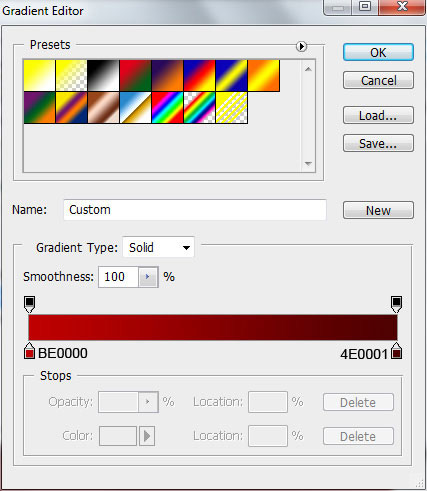
As a result we will have the following background image:

Create a new layer and select Soft Round brush on the Brush tool (shortcut B )

Customize this brush in the Brushes panel ( F5 ), select Brush Tip Shape . Click and drag any slider to change Size, Hardness and Spacing as shown below. The Preview windows section will display all changes with the brush.

Go to Shape Dynamics section to set up as follows:

Then the Scattering section settings:

Change Foreground color to # CE0000 and use the newly created brush to paint the shadow of the falling snow.

On the next new layer, you still apply the previous brush but slightly larger in size, the color is similar to the light color part of the background.

On the middle part of the file, insert the number 2010 using the Horizontal Type tool ( T ). Select a suitable font, size and color in the Character panel:

Click on the photo background and enter the 2010 number, press Enter after the import is complete.

Set the Fill to 40% for the newly created layer 2010 and click on Add a layer style at the bottom of the Layers panel, click Outer Glow :

We will get the new effect of the text as follows:

The next step is to download some brush pattern settings for Photoshop here, its name is Floral ornaments . Create a new layer, go to the Brush Tool (B), set the brush to download.

Change the Foreground color to white and use the selected brush to draw the pattern of corners as follows:

Create a new layer and select the Soft Round brush used first, still choose white color and point some white brushes as shown below:

Set the Fill to 60% for this layer

Create a new layer, still use a soft , white brush and create some dots:

Select the Ellipse Tool (U) and draw a Christmas decoration ball in the middle of zero

Select Add a layer style at the bottom of the Layers panel and click Inner Shadow :

Set Gradient Overlay :

Click on the Gradient color bar to open the Gradient Editor and set the color as shown below. Click OK after you have selected

We have the following results

Select Rounded Rectangle Tool (U) (set the Radius to 10px in the Options bar) and draw the knob of the sphere. Rotate it slightly with the Free Transform tool (Ctrl + T). The clip will be a separate layer and placed under the layer of the sphere. The color used for this component is # FEDF36

Use the Pen Tool (P) to draw more decorative borders for the sphere knob. Choose color as # FB2D0C . This layer will have to be placed under the bridge layer but above the bridge knob layer

What to do now is draw a decorative sphere hook, using the Ellipse Tool (U) . This layer will be placed under the sphere knob layer.

Set Fill to 0% . Go to Add a layer style at the bottom of the Layer panel and select Stroke :

Click on the color bar to open the Gradient Editor section and set the color as shown below. Then click OK to close the Gradient Editor dialog box.

So we have completed the frame of the decorative sphere

Choose Soft Round brush from Brush Tool (B)

Create a new layer and use the selected brush to draw a bright spot on the right corner of the sphere.

Select the Add layer mask item from the lower part of the Layer panel. Change the Foreground color to black, select the Soft Round brush with black color to remove unnecessary components:

Need to draw a bright white space in the right corner of the ball, using the Pen tool (P)

Use the Custom Shape Tool (T) to add snowflakes to the sphere (snowflake color is # F84202 )


Group the entire Christmas globe drawing layer into a group (press Ctrl while selecting the layers, then drag the selected layers into the Create new group icon at the bottom of the Panel Layer. Make a copy of the medium group. Create then select the Free Transform tool (Ctrl + T) and rotate it a bit to put in the 2nd zero:

The final step is to create small stars using the Custom Shape Tool (U).

And this is the final result:

You should read it
- PhotoShop: Create your own Christmas cards
- Make a Christmas card with Fotojet
- Guide 22 ways to make beautiful Christmas cards and very easy for you
- PhotoShop: Create a Christmas card with a decorative sphere
- How to make Christmas cards with unique 3D Christmas trees
- 49 smart Photoshop tips you need to know (Part 3)
- 49 smart Photoshop tips you need to know (Part 1)
- Instructions for using Photoshop for newbies
May be interested
- Add a simple way to make beautiful Christmas cards
 tonight was christmas eve, one of the happiest holidays of the year. do you have any activities to welcome? why don't you make cute, cute cards to send to your loved ones? today, tipsmake.com will introduce you to a way to make another card extremely fast and simple. let's refer to offline.
tonight was christmas eve, one of the happiest holidays of the year. do you have any activities to welcome? why don't you make cute, cute cards to send to your loved ones? today, tipsmake.com will introduce you to a way to make another card extremely fast and simple. let's refer to offline. - The origin and meaning of Christmas
 christmas is a traditional festival, held quite popular worldwide in december every year. this is a celebration of jesus' birthday 2,000 years ago. although christmas is a holiday for christians, every day, every person, any religion, will enjoy the natural joy of the christmas atmosphere.
christmas is a traditional festival, held quite popular worldwide in december every year. this is a celebration of jesus' birthday 2,000 years ago. although christmas is a holiday for christians, every day, every person, any religion, will enjoy the natural joy of the christmas atmosphere. - Create snow-old man through Yahoo!
 besides santa's image, many people cannot forget the snowman on christmas day. you can create snowmen according to your imagination at yahoo! snowman ...
besides santa's image, many people cannot forget the snowman on christmas day. you can create snowmen according to your imagination at yahoo! snowman ... - Why is there a Christmas? (part 1)
 christmas is beyond the religious framework and filled with the loving atmosphere of people around the world.
christmas is beyond the religious framework and filled with the loving atmosphere of people around the world. - 9 common practices on Christmas
 giving gifts, hanging all over the fireplace, decorating christmas trees ... are common customs all over the world during the christmas season.
giving gifts, hanging all over the fireplace, decorating christmas trees ... are common customs all over the world during the christmas season. - Photoshop CS: Christmas cards for relatives
 christmas season is near, you have prepared the gifts to give to relatives? each gift is a meaningful gift and do not forget to include a postcard and good wishes.
christmas season is near, you have prepared the gifts to give to relatives? each gift is a meaningful gift and do not forget to include a postcard and good wishes. - Unveil traditional Christmas dishes in countries
 for a long time, christmas has become an international holiday. in each country, christmas is associated with unique traditional dishes.
for a long time, christmas has become an international holiday. in each country, christmas is associated with unique traditional dishes. - How to create greeting cards with Windows 10 Live Message
 windows 10 live message will create animated cards as gif or mp4 images.
windows 10 live message will create animated cards as gif or mp4 images. - Celebrate the Christmas website
 christmas is the occasion to send greetings, cards, christmas gifts to relatives and friends. why don't you go online to send beautiful gifts with 'electronic' wishes ... do you think you get 'eyes to hear'
christmas is the occasion to send greetings, cards, christmas gifts to relatives and friends. why don't you go online to send beautiful gifts with 'electronic' wishes ... do you think you get 'eyes to hear' - 16 unique DIY Christmas card ideas
 check out our 16 unique diy christmas card ideas!
check out our 16 unique diy christmas card ideas!










 Instructions for drawing arrows with Gimp
Instructions for drawing arrows with Gimp Design website with Adobe Dreamweaver CS5 software - Part 1
Design website with Adobe Dreamweaver CS5 software - Part 1 Design website with Adobe Dreamweaver CS5 software - Part 2
Design website with Adobe Dreamweaver CS5 software - Part 2 Design website with Adobe Dreamweaver CS5 software - Part 3
Design website with Adobe Dreamweaver CS5 software - Part 3 Enhance GIMP's photo editing capabilities with Gimp Paint Studio
Enhance GIMP's photo editing capabilities with Gimp Paint Studio Macromedia Flash - Create analog clock in Flash
Macromedia Flash - Create analog clock in Flash