Instructions for installing and using Google Drive on all devices
Want to install Google Drive but don't know where to start? Check out how to download, install, and use Google Drive effectively on your computer and phone with TipsMake.
HOW TO USE GOOGLE DRIVE
1. On Android phone, iPhone
First, you need to download the application to your device, then create a Gmail account to log in and use it.
Details on how to do it here: How to Use Google Drive on Your Phone.
2. On computer
Step 1: Download Google Drive to your computer.
Step 2: Click on the installation file you just downloaded
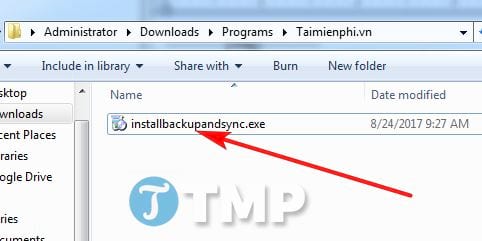
Step 3: Wait a few minutes for the system to process.

Step 4: Once done, you will have to restart your computer to start using it. Click Close to close the installer.

Use Google Drive to store and synchronize data
Step 1: You will see Google Icons on your Desktop screen. As well as the Icon at the bottom of the Quick Bar.


Step 2: You will need to log in again to sync all data.

Step 3: Click Got it to continue.

Step 4: Click Choose Folder to select the backup and data synchronization folder.

Step 5: Select Folder and click Select Folder

Step 6: You can choose the desired capacity you want to use. You have 15Gb of free capacity, if you want to use more, choose High quality

Step 7: Click Got it to continue

Step 8: Click Start to start backing up and synchronizing.

Now all files on Google Drive Web will also be synchronized with the Folder you selected and vice versa.
Copy the files you want to back up to the Google Drive Folder on your computer and they will also be synchronized on Google Drive Web.


Hopefully, through this article, you can easily install and use Google Drive to store and synchronize data to avoid data loss. If you encounter any difficulties during the process, do not hesitate to comment below, TipsMake's technical team will support you.
You should read it
- Download files and websites directly from Google Drive in Chrome browser
- How to use Google Drive like free FTP server or Network Drive
- Don't miss these 9 useful Google Drive tricks!
- Summary of useful shortcuts on Google Drive
- 5 interesting features on Google Drive that users do not know
- [Infographic] How to become a 'power' user of Google Drive
- Restore, retrieve deleted data on Google Drive
- How to Use Google Drive
May be interested
- Download files and websites directly from Google Drive in Chrome browser
 google save to google drive extension lets you save downloaded files directly on your google drive account and store google drive web pages as images, html files or even google documents. if you are using a google drive client for windows or macos, you can save downloaded files directly to the google drive folder on your computer and these files will be uploaded to your google drive account automatically. .
google save to google drive extension lets you save downloaded files directly on your google drive account and store google drive web pages as images, html files or even google documents. if you are using a google drive client for windows or macos, you can save downloaded files directly to the google drive folder on your computer and these files will be uploaded to your google drive account automatically. . - How to remove scanned document stains on Google Drive
 on some android 12 and above devices, the google drive app supports stain removal in scanned documents using tools available in the app.
on some android 12 and above devices, the google drive app supports stain removal in scanned documents using tools available in the app. - How to use Google Drive like free FTP server or Network Drive
 although the usual google drive backup and synchronization method is great, there are some limitations. that's why google drive should be used as an ftp server or network drive.
although the usual google drive backup and synchronization method is great, there are some limitations. that's why google drive should be used as an ftp server or network drive. - How to secure Google Drive with password, Face ID
 google drive offers a security solution called privacy screen, like face id or fingerprint unlock, even before drive files appear, this feature enables a second lock screen for the app.
google drive offers a security solution called privacy screen, like face id or fingerprint unlock, even before drive files appear, this feature enables a second lock screen for the app. - Don't miss these 9 useful Google Drive tricks!
 google drive online storage tool provides users with many interesting features, making it easier to store files and share files to many people.
google drive online storage tool provides users with many interesting features, making it easier to store files and share files to many people. - Summary of useful shortcuts on Google Drive
 if you regularly store your documents from documents, images, videos, etc. on cloud storage tools, do not ignore the list of common shortcuts.
if you regularly store your documents from documents, images, videos, etc. on cloud storage tools, do not ignore the list of common shortcuts. - Instructions for locking Google Drive files to prevent editing
 to limit file editing when we share on google drive, the cloud storage service has an additional option to lock files before you share.
to limit file editing when we share on google drive, the cloud storage service has an additional option to lock files before you share. - 5 interesting features on Google Drive that users do not know
 just have a gmail account, you can experience the exciting new features integrated on google drive. let's consult and experience.
just have a gmail account, you can experience the exciting new features integrated on google drive. let's consult and experience. - Restore, retrieve deleted data on Google Drive
 if accidentally delete important data stored on google drive, how to get back? in this article, network administrator will guide you how to retrieve deleted data on google drive with extremely simple operations. please follow us!
if accidentally delete important data stored on google drive, how to get back? in this article, network administrator will guide you how to retrieve deleted data on google drive with extremely simple operations. please follow us! - [Infographic] How to become a 'power' user of Google Drive
![[Infographic] How to become a 'power' user of Google Drive](https://tipsmake.com/img/no-image-80-80.png) google drive is a powerful free set of office tools today. quantrimang would like to summarize some valuable features that will help you level up and become a power user of this application.
google drive is a powerful free set of office tools today. quantrimang would like to summarize some valuable features that will help you level up and become a power user of this application.









![[Infographic] How to become a 'power' user of Google Drive](https://tipsmake.com/data/thumbs_80x80/[infographic]-how-to-become-a-power-user-of-google-drive_thumbs_80x80_8yuz8UCqV.jpg)
 How to fix WinRAR Unexpected End of Archive error quickly
How to fix WinRAR Unexpected End of Archive error quickly How to enable low profile priority mode in WinRAR to speed up
How to enable low profile priority mode in WinRAR to speed up How to set password for Folder, protect data effectively
How to set password for Folder, protect data effectively 4 Fastest Ways to Copy Files in Windows
4 Fastest Ways to Copy Files in Windows Instructions for factory reset PS4
Instructions for factory reset PS4 How to disable Quick Access shortcut on Google Drive
How to disable Quick Access shortcut on Google Drive