Instructions for using anti-malware feature on Windows 10
Defender Security Center is one of the important improvements that helps strengthen security for Windows 10. If you haven't upgraded yet, you should do it now to enjoy the new features.
Instructions for using anti-malware features on Windows 10 with Defender Security Center
Step 1: Open the Start Menu, type Defender Security Center, then select the displayed result.
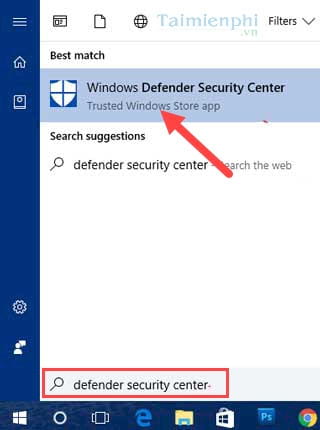
Step 2: In Defender Security Center, click Home. If the message Your Device is being protected appears, your device is protected.
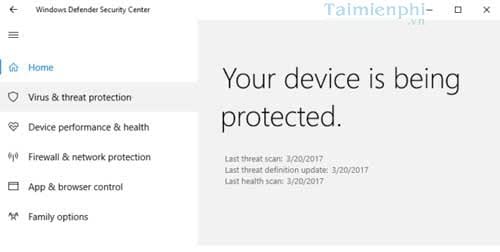
Step 3: Next, click on Virus & threat Protection and select Quick Scan to scan for viruses.

Step 4: To turn off Defender Security Center, select Virus & threat protection settings.

Step 5: In Virus & threat protection settings, switch Real-time Protection to OFF to turn it off.

Step 6: After turning off, there will be a notification on the Desktop screen to warn you.

Step 7: To turn it back on, just do the opposite from step 4, but make sure Real-time Protection is set to On.

Step 8: To complete activation, open the Start Menu, type security, and then go to Security and Maintenance.

Step 9: In the Security and Maintenance section, go to Security and select Turn on now .

At this step, we have completed turning on Defender Security Center as well as using the anti-malware feature on the new Windows 10.
Using the anti-malware feature on Windows 10 through Defender Security Center helps protect your computer effectively. If you do not want to upgrade to Windows 10 Creator Update, Windows Defender is still a safe choice. In particular, when scanning compressed files, Defender works very well. You can also customize Defender, integrate it into the right-click menu to easily scan for viruses at any time. To do this, you can refer to the article on how to add Windows Defender to the right-click menu.
In addition, if you have any questions or concerns about Windows Defender, you can send us your questions or leave a comment here. We will respond to your questions as soon as possible to help you solve the problem.
You should read it
- How to use Windows Defender increases security when surfing the web
- How to protect files from being mistakenly deleted by Windows Defender
- How to set up Windows Defender to increase defense capabilities
- How to enable / disable notifications from Windows Security Center in Windows 10
- Use Windows Defender with Command Prompt on Windows 10
- What is Microsoft Defender for Android and iPhone and should you use it?
- Did you know there are two different Microsoft Defender applications?
- How to use Windows Defender to scan programs that do not want PUP?
May be interested
- Why is Infostealer malware the biggest new malware concern?
 often distributed in a malware-as-a-service model, infostealer malware is often used to steal data, remaining hidden for as long as possible.
often distributed in a malware-as-a-service model, infostealer malware is often used to steal data, remaining hidden for as long as possible. - Windows Sandbox, a new feature in Windows 10 that helps create virtual machines for testing suspicious software
 recently, microsoft has released a new feature capable of creating lightweight virtual machines, an isolated operating system so users can try running suspicious software that contains malicious code and malware encryption. blackmail or not.
recently, microsoft has released a new feature capable of creating lightweight virtual machines, an isolated operating system so users can try running suspicious software that contains malicious code and malware encryption. blackmail or not. - Turn on this feature now to make your iPhone more secure, prevent malware
 the malware blocking feature helps to 'raise' the security of the iphone to a new level that many readers probably do not know.
the malware blocking feature helps to 'raise' the security of the iphone to a new level that many readers probably do not know. - Remove root malware (malware) on Windows 10 computers
 if pop-up windows are displayed on your windows 10 computer screen or your computer is redirected to advertising windows, it is likely that your computer has adware or chapters. unexpected process of attack.
if pop-up windows are displayed on your windows 10 computer screen or your computer is redirected to advertising windows, it is likely that your computer has adware or chapters. unexpected process of attack. - What is Malware? What kind of attack is Malware?
 guide you how to recognize malware, how to prevent malware and as well as what to do when you encounter a malware infected website.
guide you how to recognize malware, how to prevent malware and as well as what to do when you encounter a malware infected website. - The 4 most common ways to spread malware today
 if there's one thing that poses a threat to all users of technology, it's malware. this malware can be extremely dangerous, harmful, and comes in many different forms.
if there's one thing that poses a threat to all users of technology, it's malware. this malware can be extremely dangerous, harmful, and comes in many different forms. - The number of malware on Macs is nearly double that of Windows
 macs are safer and less likely to be infected with malware than windows, which many users still trust. however, this is no longer true when a recent report showed that in 2019, the number of threats targeting the mac surpassed the pc by 2: 1.
macs are safer and less likely to be infected with malware than windows, which many users still trust. however, this is no longer true when a recent report showed that in 2019, the number of threats targeting the mac surpassed the pc by 2: 1. - Instructions for removing malware from Steam
 if popup windows and advertisements appear on the steam game platform, chances are that adware and unwanted programs have intruded your system.
if popup windows and advertisements appear on the steam game platform, chances are that adware and unwanted programs have intruded your system. - Learn about polymorphic malware and super polymorphism
 as mentioned in previous articles, malware (malware) has become a big problem. unrighteous people are taking advantage of ransomware, keyloggers, bank trojans and cryptojacker to redeem themselves from the victims.
as mentioned in previous articles, malware (malware) has become a big problem. unrighteous people are taking advantage of ransomware, keyloggers, bank trojans and cryptojacker to redeem themselves from the victims. - Instructions on how to remove multi-platform malware on Facebook Messenger
 malware is nothing new, but in the summer of 2017 a new variant appears targeting users via facebook messenger and notifying them of installing adware or trojan software. how can you detect these malware and how to remove them?
malware is nothing new, but in the summer of 2017 a new variant appears targeting users via facebook messenger and notifying them of installing adware or trojan software. how can you detect these malware and how to remove them?










 How to view computer uptime on Windows 10
How to view computer uptime on Windows 10 How to Fix 'Unidentified Network' Error on Windows 10
How to Fix 'Unidentified Network' Error on Windows 10 How to fix 'Dotted Circle Animation Not Showing' error when turning off screen on Windows 10?
How to fix 'Dotted Circle Animation Not Showing' error when turning off screen on Windows 10? How to restart Explorer.exe on WIndows 10
How to restart Explorer.exe on WIndows 10 Instructions to change Windows 10 password using PowerShell
Instructions to change Windows 10 password using PowerShell How to enable, disable REFS format on Windows 10
How to enable, disable REFS format on Windows 10