How to use Windows Defender to scan programs that do not want PUP?
Windows Defender is a security and anti-virus software built into Windows. Users can use Windows Defender to remove viruses and malware on their Windows 10 computers.
However, Windows Defender has another feature that users are less aware of: scanning and removing unwanted PUP programs (browser tools, adware and crapware .). Although not considered a virus, PUP can wreak havoc on your computer system and cause some serious problems.
PUP - Potentially Unwanted Programs are unwanted programs and software but are categorized for some reason. One can call PUP with different names like Adware and Crapware.
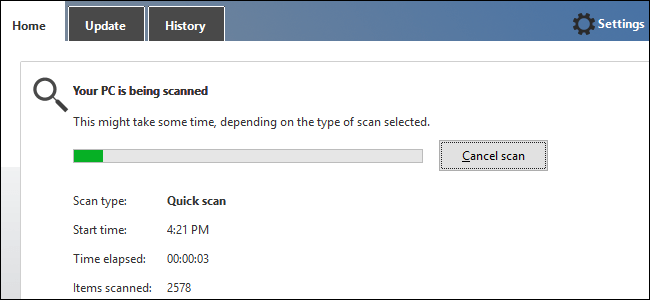
1. Enable Windows Defender to scan unwanted PUP programs by editing the Registry
Warning:
Registry Editor is like the brain of Windows operating system. It is a huge, easy-to-access repository for saving system settings (and lots of other information).
However, if you intervene improperly, you may encounter serious problems. Therefore, you should perform a backup of the Registry (and your computer) before making any changes.
Steps to take:
First, open the Registry Editor by opening Start, entering the keyword regedit and pressing Enter.
On the Registry Editor interface, in the left pane, navigate to the following link:
HKEY_LOCAL_MACHINESOFTWAREPoliciesMicrosoftWindows Defender
Next, create a subkey in the Windows Defender key. Right-click the Windows Defender icon and then select New => Key and name this key MpEngine.

Next proceed to create a new value value in the MpEngine key. Right-click the MpEngine icon then select New => DWORD (32-bit) Value . Name this new value value MpEnablePus .

The next step is to edit the value value. Double click on the value MpEnablePus and set the value in the Value data frame to 1 .

Finally click OK to exit the Registry Editor and restart your computer.
From now on when Windows Defender detects a program that does not want PUP, it will notify you on the pop-up window to alert.

If you want to dig deeper into these PUP programs, simply open Windows Defender and then switch to the History tab , scroll down and select the All detected items option.

If you want to disable Windows Defender from scanning PUP, follow the same steps and set the MpEnablePus value to 0 and restart the computer.
2. Use the 3rd application

If you don't want to edit the Registry, you can download the 3rd application to your computer and install it.
The third application we want to mention here is Windows Defender PUP Hacks.
Download Windows Defender PUP Hacks to your computer and install it here.
Windows Defender PUP hacks contains 2 ZIP files, a file to enable Windows Defender to scan PUP and a file to disable Windows Defender scanning PUP.
Just double click on one of the 2 ZIP files you want to use and follow the instructions, reboot your computer.
Refer to some of the following articles:
-
How to schedule automatic scans for Windows Defender on Windows 8
-
How to disable and completely remove Windows Defender?
-
Your Windows 10-based computer has a virus, this is a fix
Good luck!
You should read it
- How to schedule automatic scans for Windows Defender on Windows 8
- How to add exceptions in Windows Defender on Windows 10
- How to Run Windows Defender Offline
- 10 things to know about Windows Defender
- Instructions for using Windows Defender
- How to schedule a scan in Microsoft Defender Antivirus on Windows 10
- How to turn off the Windows Defender Summary notification on Windows 10
- How to scan mapped network drives with Windows Defender
May be interested
- How to scan mapped network drives with Windows Defender
 if you have set a mapped network drive on windows 10, windows defender will not scan for viruses or malware by default, during scheduled scans. here's how to make sure the network drives are scanned.
if you have set a mapped network drive on windows 10, windows defender will not scan for viruses or malware by default, during scheduled scans. here's how to make sure the network drives are scanned. - How to change the default scan type in Microsoft Defender
 you can change the default scan type from quick scan to full scan with the help of this guide, through the local group policy editor or the registry editor.
you can change the default scan type from quick scan to full scan with the help of this guide, through the local group policy editor or the registry editor. - Instructions for using Windows Defender
 as we all know, windows 10 has a built-in real-time anti-virus program called windows defender and actual testing shows that this tool works relatively effectively.
as we all know, windows 10 has a built-in real-time anti-virus program called windows defender and actual testing shows that this tool works relatively effectively. - How to turn off the Windows Defender Summary notification on Windows 10
 windows defender is a computer security program that detects viruses available on windows 10 computers. users will receive detailed operation of the tool via the windows defender summary notice.
windows defender is a computer security program that detects viruses available on windows 10 computers. users will receive detailed operation of the tool via the windows defender summary notice. - Use Windows Defender with Command Prompt on Windows 10
 windows defender is a free antivirus software that microsoft has created to combat malware on computers. this security software is integrated on windows 10 and windows 8.1. windows defender will find and remove viruses, spyware, rootkits and bootkits and some other malicious code on your computer.
windows defender is a free antivirus software that microsoft has created to combat malware on computers. this security software is integrated on windows 10 and windows 8.1. windows defender will find and remove viruses, spyware, rootkits and bootkits and some other malicious code on your computer. - How to kill viruses with Windows Defender Offline on Windows 10 Creators
 windows defender on windows 10 creators has been upgraded and the interface is changed to windows defender security center. and users can activate the windows defender offline feature on windows 10 creators.
windows defender on windows 10 creators has been upgraded and the interface is changed to windows defender security center. and users can activate the windows defender offline feature on windows 10 creators. - Increase the protection of Windows Defender with the following small changes
 antivirus programs are growing, so microsoft has introduced new advanced functions for windows defender in the creators update version. if you want this software to enhance protection, follow these steps to enable advanced blocking.
antivirus programs are growing, so microsoft has introduced new advanced functions for windows defender in the creators update version. if you want this software to enhance protection, follow these steps to enable advanced blocking. - Shadow Defender - Download Shadow Defender here
 shadow defender takes the approach: create a virtual space on the computer (shadow mode) and then redirect any changes on the system to it, so that any malicious activity will not affect the system. real system.
shadow defender takes the approach: create a virtual space on the computer (shadow mode) and then redirect any changes on the system to it, so that any malicious activity will not affect the system. real system. - Hackers take advantage of Microsoft Defender's 8-year-old weakness to bypass the virus detection system
 hackers take advantage of the weakness of microsoft defender anti-virus software to learn the locations excluded from the scan and plant malware there.
hackers take advantage of the weakness of microsoft defender anti-virus software to learn the locations excluded from the scan and plant malware there. - How to Turn Off Windows Defender in Windows 10
 this wikihow teaches you how to turn off windows defender, both temporarily and 'permanently', in windows 10. while windows defender can be disabled until you restart your computer from within settings, you can prevent windows defender...
this wikihow teaches you how to turn off windows defender, both temporarily and 'permanently', in windows 10. while windows defender can be disabled until you restart your computer from within settings, you can prevent windows defender...










 How to choose antivirus applications for Windows and Mac
How to choose antivirus applications for Windows and Mac Some simple tricks to deal with Malware
Some simple tricks to deal with Malware Super fast 'meat-eating' computer viruses
Super fast 'meat-eating' computer viruses Differentiate types of malware
Differentiate types of malware Passwords are simply 'fat bait' of Conficker worm
Passwords are simply 'fat bait' of Conficker worm Things to know about Gauss malware
Things to know about Gauss malware