How to set up Windows Defender to increase defense capabilities
Compared to third-party antivirus software, Windows Defender Antivirus only provides basic computer protection options, but the overall level of protection of Windows Defender Antivirus has improved. compared to other anti-virus software.
On the Windows 10 Creators Update, Microsoft introduced a new feature called Windows Defender Security Center . It can be said that Windows Defender Security Center is the 'hub' of the center of security-related settings.
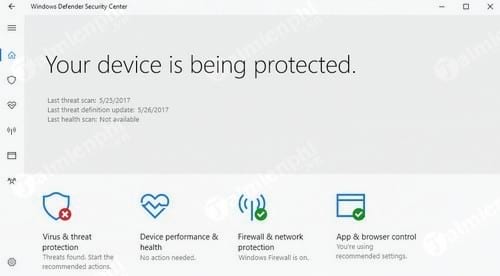
Along with Windows Defender Security Center , the blocking level of Windows Defender Antivirus is also 'raised' to a new level to enhance protection against threats.
Note: The steps below to set up Windows Defender in Windows 10 and 8 to increase defense capabilities activate the cloud protection level of Windows Defender Antivirus. This feature is only available on Windows 10 version 1703 (and higher versions) and managed through various interfaces including Group Policy , Registry Editor , System Center Configuration Manager or Microsoft Intune .
The main benefit of enabling cloud protection is to detect and block new malware, even without a signature.
The key difference with Microsoft Advanced Protection Service , the previous version of the cloud protection service available for Windows 10 version 1607 and Windows 8.1, is that you can configure the cloud blocking timeout and on the first version This feature was also initially supported (in 1607 but not on Windows 8.1).
Set up Windows Defender to increase defense capabilities
Use Group Policy to enable cloud protection for Windows Defender

If you are using Windows 10 (or Creators Update or higher versions) Pro or Enterprise, follow the steps below to enable protection:
Step 1: Enter gpedit.msc into the Search box on the Start Menu and press Enter to open the Local Group Policy Editor window .
Step 2: On the Local Group Policy Editor window, in the left pane, navigate to the key:
Computer Configuration => Administrative Templates => Windows Components => Windows Defender Antivirus => MAPS
Step 3: Find and double-click Join Microsoft MAPS .
Step 4: Set the value from Not Configured to Enabled .
Step 5: In the Join Microsoft MAPS section, select Advanced MAPS .
Basic membership is no longer an option, as Microsoft 'deprecates' this option on Windows 10. If you choose basic membership, you will be automatically signed up for Advanced membership instead.
Basic membership sends basic information to Microsoft about the detected software, including the software's location, the actions you applied or were applied automatically, and whether the action was successful.
Advanced membership , in addition to basic information, will send additional information to Microsoft about malware, spyware and unwanted software, including the location of the software, file names, how to how the software works and how it affects your computer.
Note that both will send data to Microsoft.
The MAPS folder includes 3 additional policies you may want to configure:
- Configure the "Block at First Sight" feature : can enable or disable the Block at First Sight policy. If this policy is enabled, checks are performed in real time with Microsoft Active Protection Service before content is allowed to run or be accessed on the device.
- Configure local setting override for reporting to Microsoft : allows users to configure local overrides. If this policy is enabled, Local preference settings take priority over Group Policy.
- Send file samples when further analysis is required : determines whether and when sample files are transferred to Microsoft. You can set it to always prompt, send safe samples automatically, never send or send all samples automatically.
Note that, if you enable the policy Configure the "Block at First Sight" feature, you must select one of the two automatic sending options.
Change Windows Defender cloud protection level

Now that you have engaged MAPS on your device, you can set up a higher level of protection.
Step 1: On the Local Group Policy Editor window, navigate to the key:
Computer Configuration => Administrative Templates => Windows Components => Windows Defender Antivirus => MpEngine
Step 2: Find and double-click Select cloud protection level.
Step 3: Set the value to Enabled and in the Select cloud blocking level section, select the High blocking level option.
Microsoft talks about the difference between two levels of blocking:
- Default Windows Defender Antivirus blocking level setting provides strong detection without increasing the risk of detecting legitimate files.
- Setting High blocking level will apply a strong level of detection. Although it is unlikely, some legitimate files may be detected (although you will have the option to unblock or dispute such detection).
Use Registry Editor to enable cloud protection for Windows Defender

On Windows 10 Home devices, Group Policy Editor is not supported. However, users can use Windows Registry Editor to make the necessary changes.
Step 1: On the Search Start Menu frame, enter regedit.exe there and press Enter .
Step 2: If the UAC window appears on the screen , click Yes to open the Windows Registry Editor window .
Step 3: On the Windows Registry Editor window, in the left pane, navigate to the key:
HKEY_LOCAL_MACHINESoftwarePoliciesMicrosoftWindows Defender
Step 4: Find and right-click Windows Defender , select New => Key .
Step 5: Name this new key Spynet .
Step 6: Right-click Spynet, select New => DWORD (32-bit) Value .
Step 7: Name this value SpynetReporting .
Step 8: Double click on SpynetReporting , and set the value in the Value Data box to 2 .
Step 9: Return to the HKEY_LOCAL_MACHINESoftwarePoliciesMicrosoftWindows Defender path .
Step 10: Right-click Windows Defender , select New => Key .
Step 11: Name this key MpEngine .
Step 12: Right-click on the newly created MpEngine key, select New > DWORD (32-bit) Value .
Step 13: Name this value MpCloudBlockLevel .
Step 14: Double click on MpCloudBlockLevel and set the value in the Value data frame to 2 .
Doing this will help you set up Windows Defender to make your computer's defense more secure with detailed reports and higher security.
In addition, many times users turn off Windows Defender using the Registry on Windows 10. This method takes a bit of time but ensures that Windows Defender is completely turned off. You can refer to how to turn off Windows Defender using the Registry here on Windows 10. .
Opt out of MAPS
You can opt out of MAPS by deleting Registry keys or setting policies in the Group Policy Editor to Disabled or Not configured .
Conclude
Setting up Windows Defender to increase your defenses is a good idea. However, some users may not want to use this option, possibly because: first, it allows sending more data to Microsoft (including sample files if configured this way). , and second, because it can increase the number of false positives (error positive rate).
To use Windows Defender faster, you can add Windows Defender to the right-click Menu like many other applications. For details, please refer to the article adding Windows Defender to the right-click Menu here.
You should read it
- Instructions for using Windows Defender
- Use Windows Defender with Command Prompt on Windows 10
- How to kill viruses with Windows Defender Offline on Windows 10 Creators
- How to use Windows Defender to scan programs that do not want PUP?
- How to add exceptions in Windows Defender on Windows 10
- How to fix errors cannot open Windows Defender on Windows 7/8/10
- How to protect files from being mistakenly deleted by Windows Defender
- Shadow Defender - Download Shadow Defender here
May be interested
- Add the 'Scan with Windows Defender' command to the right-click menu in Windows 8
 windows 8.1 users may not need to install any antivirus program to protect because it itself is equipped with windows defender by microsoft. basically, windows defender provides good protection for users to use safely. however, when windows defender is needed to scan suspected files or folders, you must access control. panel to call it, this sometimes causes a little inconvenience for users.
windows 8.1 users may not need to install any antivirus program to protect because it itself is equipped with windows defender by microsoft. basically, windows defender provides good protection for users to use safely. however, when windows defender is needed to scan suspected files or folders, you must access control. panel to call it, this sometimes causes a little inconvenience for users. - How to Turn Off Windows Defender in Windows 10
 this wikihow teaches you how to turn off windows defender, both temporarily and 'permanently', in windows 10. while windows defender can be disabled until you restart your computer from within settings, you can prevent windows defender...
this wikihow teaches you how to turn off windows defender, both temporarily and 'permanently', in windows 10. while windows defender can be disabled until you restart your computer from within settings, you can prevent windows defender... - Instructions to turn off Windows Defender completely on Windows 10
 - - windows defender is a free antivirus that comes with windows 10, completely turning off windows defender networking to an unexpected effect, helping weak computers using win 10 to be smoother. below techz will show you how to turn off windows defender completely on windows 10.
- - windows defender is a free antivirus that comes with windows 10, completely turning off windows defender networking to an unexpected effect, helping weak computers using win 10 to be smoother. below techz will show you how to turn off windows defender completely on windows 10. - How to protect files from being mistakenly deleted by Windows Defender
 windows defender is an antivirus tool, securing computer systems with the ability to eliminate malware. but what if this tool accidentally deletes your important data?
windows defender is an antivirus tool, securing computer systems with the ability to eliminate malware. but what if this tool accidentally deletes your important data? - How to see which Windows Defender has found malware on a PC
 if you use windows defender antivirus to detect and remove malware on windows 10, you can easily monitor the performance of defender with an integrated list of all threats that the utility has detected on your pc. .
if you use windows defender antivirus to detect and remove malware on windows 10, you can easily monitor the performance of defender with an integrated list of all threats that the utility has detected on your pc. . - How to use Windows Defender increases security when surfing the web
 the windows defender utility on the browser enhances your computer's security when we surf the web.
the windows defender utility on the browser enhances your computer's security when we surf the web. - How to schedule automatic scans for Windows Defender on Windows 8
 windows defender provides real-time protection and can run it manually, but if you want it to run automatically on a regular schedule to make it more secure, you can you can use task scheduler.
windows defender provides real-time protection and can run it manually, but if you want it to run automatically on a regular schedule to make it more secure, you can you can use task scheduler. - Should Windows Defender be turned off?
 windows defender is a free antivirus that comes with windows 10. there are some of you wondering whether to turn off windows defender or not, in this article tipsmake will clarify this issue for you!
windows defender is a free antivirus that comes with windows 10. there are some of you wondering whether to turn off windows defender or not, in this article tipsmake will clarify this issue for you! - Turn off Windows Defender on Windows 7 and Windows Vista
 in this article, tipsmake.com will show you how to turn off windows defender on windows 7 and windows vista.
in this article, tipsmake.com will show you how to turn off windows defender on windows 7 and windows vista. - How to Run Windows Defender Offline
 windows defender offline is a specialized tool that detects and removes persistent malware such as rootkits. windows defender offline is used in the event that windows defender or microsoft security essentials detects an anomaly that...
windows defender offline is a specialized tool that detects and removes persistent malware such as rootkits. windows defender offline is used in the event that windows defender or microsoft security essentials detects an anomaly that...










 Instructions for creating GPG keys to encrypt and secure personal data
Instructions for creating GPG keys to encrypt and secure personal data How to fix Behavior:Win32/Hive.ZY Windows Defender error quickly and most effectively
How to fix Behavior:Win32/Hive.ZY Windows Defender error quickly and most effectively Tips for personal data security
Tips for personal data security What is BitLocker? How to turn it on and off on Windows 10, 11
What is BitLocker? How to turn it on and off on Windows 10, 11 The simplest way to check IP address on computer, check IP in LAN
The simplest way to check IP address on computer, check IP in LAN Fix IP conflict error on computer, unable to access the network due to IP conflict
Fix IP conflict error on computer, unable to access the network due to IP conflict