How to restart Explorer.exe on WIndows 10
Windows 10 is stable but sometimes it still has errors, like Windows Explorer being slow or freezing. Restarting Explorer.exe is a simple fix, similar to Windows 8 and 8.1.
Method 1. Restart from Task Manager
Step 1: Open Task Manager from the Taskbar or press Ctrl + Shift + Esc .
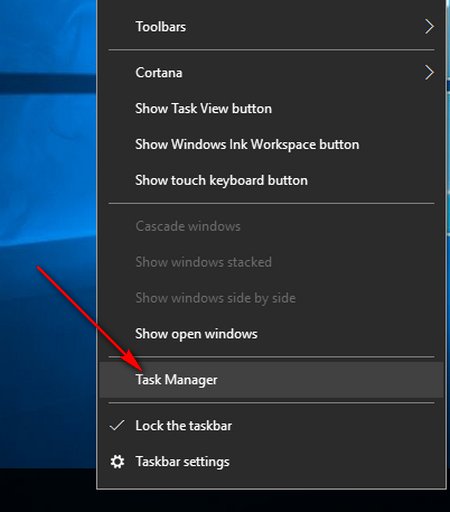
Step 2: Go to the Processes tab , find Windows Explorer , right-click and select Restart.
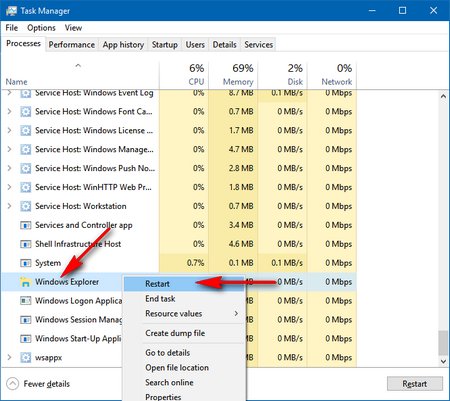
Method 2. Restart from Taskbar
Step 1: Press Ctrl + Shift , then right-click on the Taskbar and select Exit Explorer
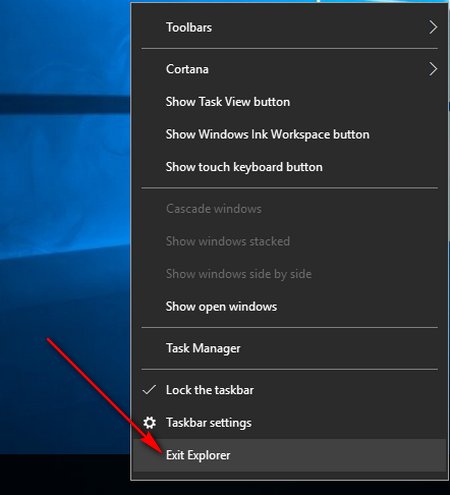
Step 2: Press Ctrl + Shift + Esc to open Task Manager => select File => Run new task

Step 3: In the Create new task window , type explorer.exe in the Open box , then click OK.

Method 3. Create a Batch file to restart Windows Explorer
Step 1: Right-click on the desktop screen and select New => Text Document .

Step 2: Open New Text Document , then copy the command line below into the editor
taskkill /f /IM explorer.exe
start explorer.exe
exit

Step 3: Click File and select Save as… to save the file.

Step 4: In Save As , select a save location, name the file Khoi_dong_lai_explorer.bat , and then click Save .

Step 5: After saving, find the Khoi_dong_lai_explorer.bat file and open it to restart Explorer.exe on Windows 10.

Here are three quick ways to restart Explorer.exe on Windows 10, each with its own advantages. This is an effective solution to fix some system errors.
In addition, the error of not being able to access gpedit.msc is also quite common when needing to access Group Policy Editor . If you encounter too many errors and cannot find a solution, you can Reset Windows 10 to restore the system while still keeping important data.
You should read it
- Steps to fix slow Windows File Explorer
- 9 outstanding features of Solid Explorer you may not know
- The 7 most common problems in Internet Explorer
- Ways to uninstall Internet Explorer 8 on Windows XP / Vista / 7
- Customize Windows Explorer in Windows 7
- Windows Explorer error repeatedly restarts and crashes, this is how to fix it
- Fix File Explorer error not working on Windows 10
- What is Windows Explorer? How to open Windows Explorer
May be interested
- How to Remotely Restart a Windows Machine Through Command Line
 this wikihow teaches you how to restart another computer on your network from your own computer by using the windows command prompt app. you cannot remotely restart a computer with command prompt if you haven't previously set the computer...
this wikihow teaches you how to restart another computer on your network from your own computer by using the windows command prompt app. you cannot remotely restart a computer with command prompt if you haven't previously set the computer... - How to Restart Windows 11 Immediately
 for users who need their computer to restart immediately after an important update, windows 11 offers several built-in options to trigger a restart.
for users who need their computer to restart immediately after an important update, windows 11 offers several built-in options to trigger a restart. - How to restart the computer using PowerShell
 windows provides users with plenty of ways to restart the computer. users can use power user menu, start menu or tools to shutdown and even the classic shutdown dialog box. however, there is another way that users do not know about using powershell.
windows provides users with plenty of ways to restart the computer. users can use power user menu, start menu or tools to shutdown and even the classic shutdown dialog box. however, there is another way that users do not know about using powershell. - How to Restart MacBook Pro
 if you're having some minor issues with your macbook pro, restarting the computer can help. learn now how to restart mac book pro.
if you're having some minor issues with your macbook pro, restarting the computer can help. learn now how to restart mac book pro. - How to restart (restart) Chromebook
 every electronic device with an operating system needs to be rebooted after a long period of use.
every electronic device with an operating system needs to be rebooted after a long period of use. - How to Restart Windows 8
 to restart windows 8, move the cursor to the upper/lower right corner → click → click the button → click . you can also use an alternate method that uses only the keyboard in situations where you cannot use the mouse. move your cursor to th...
to restart windows 8, move the cursor to the upper/lower right corner → click → click the button → click . you can also use an alternate method that uses only the keyboard in situations where you cannot use the mouse. move your cursor to th... - Restart the router and modem properly?
 restarting network devices in the correct steps can make a difference.
restarting network devices in the correct steps can make a difference. - How to fix 'Your PC Ran Into a Problem and Needs to Restart' error
 is your windows computer suddenly broken, stopped working or is refusing to start? if so, you may get the error 'your pc ran into a problem and needs to restart'.
is your windows computer suddenly broken, stopped working or is refusing to start? if so, you may get the error 'your pc ran into a problem and needs to restart'. - How often should I restart my computer?
 a lot of people wonder how long it takes to restart computers so that they work smoother, more efficiently, and do not encounter some unexpected errors on the operating system.
a lot of people wonder how long it takes to restart computers so that they work smoother, more efficiently, and do not encounter some unexpected errors on the operating system. - Summary of ways to restart MacBook Air
 in some situations, you'll need to restart your macbook air to fix problems, install updates, complete the installation, or perform some other necessary task.
in some situations, you'll need to restart your macbook air to fix problems, install updates, complete the installation, or perform some other necessary task.










 Instructions to change Windows 10 password using PowerShell
Instructions to change Windows 10 password using PowerShell How to enable, disable REFS format on Windows 10
How to enable, disable REFS format on Windows 10 How to Restore TrustedInstaller Permissions on Windows 10
How to Restore TrustedInstaller Permissions on Windows 10 How to display computer date and time on Windows 10 screen
How to display computer date and time on Windows 10 screen How to Erase Windows 10 Drive with DiskPart
How to Erase Windows 10 Drive with DiskPart Users begin to flee Windows 10
Users begin to flee Windows 10