How to view computer uptime on Windows 10
On Windows 10 and other versions of Windows, there is a feature that allows users to see how long the computer has been used since it was turned on. Although this feature is not obvious and is not directly related to a specific function
Instructions for viewing computer uptime on Windows 10
Step 1: Click on the Taskbar and select Task Manager.
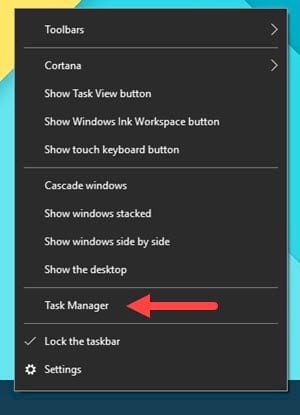
Step 2: Go to the Performance Tab and select the CPU item. Here, you will see the Up time section, which displays the time
Just like on Windows 7, you can also view your computer's uptime on Windows 10 by going to the Performance Tab, selecting System, and then finding the Uptime section.
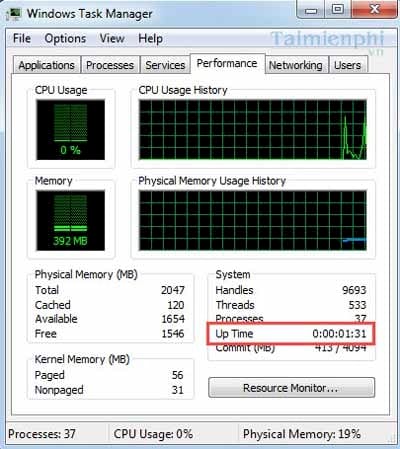
On Windows 8, you can also view your computer's uptime in the same Uptime section.

Step 3: In addition to the above method, you can also view your computer's uptime on Windows 10 using PowerShell. Open the Start Menu, type powershell and select the search result.

Step 4: In PowerShell, enter the following code:
((get-date) - (gcim Win32_OperatingSystem).LastBootUptime).ToString('g'), then press Enter.

This command helps you see how long your computer has been running. Once executed, the command will display the computer's usage time.

Step 5: Another command you can use in PowerShell or Command Prompt (CMD) is systeminfo.

This command will display the computer's last boot time in the System Boot Time section. From there, you can calculate the computer's operating time.

Above is a small trick with how to view the computer's operating time on Windows 10. Helps you better understand the Windows 10 operating system as well as the unique features around it. Windows 10 is known as an operating system that has a way to shut down and start Windows from the moment you turn on the computer very quickly, if you do not know how to do that, then how to start Windows 10 quickly is the solution you need.
Not only does it start up but it also shuts down quickly. Shutting down Windows 10 quickly is one of the advantages you can see when using it. There are many interesting things besides shutting down Windows 10 quickly that TipsMake wants to mention here. Please regularly follow our articles so you don't miss any tips.
You should read it
- Instructions for scheduling a Windows 10 computer shutdown
- The simplest way to schedule a Windows 10 computer shutdown in 2024
- Using USB to lock or unlock Windows computer, have you tried it or not?
- 9 tips to make your Windows computer run better
- 3 simple ways to adjust the time on a Windows computer
- fix slow computer errors on Windows 10/8 / 8.1 / 7 and Windows XP
- 3 ways to lock your computer Windows 10 very fast
- 12 tips to speed up your computer comprehensively
May be interested
- How to view RAM RAM on a PC
 view ram ram on your computer is very simple, just a few simple steps, you can monitor all ram parameters, not just bus ram. today, software tips will introduce you how to view ram bus on computers, laptops with the fastest and most accurate way.
view ram ram on your computer is very simple, just a few simple steps, you can monitor all ram parameters, not just bus ram. today, software tips will introduce you how to view ram bus on computers, laptops with the fastest and most accurate way. - How to open and view .EML files on Windows 7, 8 and 10?
 eml files are stored on mailboxes created (or saved) using microsoft outlook express. if you just changed your old windows xp computer (with outlook express installed) with a new windows 10, 8 or windows 7 computer. you will then discover that you cannot open and view the eml file.
eml files are stored on mailboxes created (or saved) using microsoft outlook express. if you just changed your old windows xp computer (with outlook express installed) with a new windows 10, 8 or windows 7 computer. you will then discover that you cannot open and view the eml file. - How to view Camera on computer simply and quickly
 do you want to open the webcam camera to check the signal for important online video call meetings? below is a simple and quick way to view the camera on your computer.
do you want to open the webcam camera to check the signal for important online video call meetings? below is a simple and quick way to view the camera on your computer. - How to view update history on Windows 11
 on windows 11, the update history setting lets you see a list of the most recent updates installed on your computer.
on windows 11, the update history setting lets you see a list of the most recent updates installed on your computer. - How to view MAC address on Windows using Command Prompt
 along with the ip address, the mac address is used to identify network devices, helping to distribute data flows from the internet computer network to the device. so how to view the mac address on windows?
along with the ip address, the mac address is used to identify network devices, helping to distribute data flows from the internet computer network to the device. so how to view the mac address on windows? - How to Check Crash Logs on Windows 11
 windows creates a log file for all crashes, regardless of whether you have fixed the problem or not. this is extremely useful when you want to find out why your computer is having a problem.
windows creates a log file for all crashes, regardless of whether you have fixed the problem or not. this is extremely useful when you want to find out why your computer is having a problem. - How to change the Group by view of a folder in Windows 10
 in windows, you can change the template, column width, group by view, sort by, etc. for files in the folder the way you want. this tutorial will show you how to change the group by view for a folder in file explorer on windows 10.
in windows, you can change the template, column width, group by view, sort by, etc. for files in the folder the way you want. this tutorial will show you how to change the group by view for a folder in file explorer on windows 10. - Displays CPU information via Command Prompt on Windows 10
 on windows 10, users can view the cpu information installed on their computer using the command. if you want to see detailed information about your cpu without having to restart your computer or install any 3rd party tools, you can do this by using the command prompt.
on windows 10, users can view the cpu information installed on their computer using the command. if you want to see detailed information about your cpu without having to restart your computer or install any 3rd party tools, you can do this by using the command prompt. - How to View All Accounts on Windows 11
 on windows 11, checking all the accounts on your computer can be useful in many cases. here is a guide to view all accounts on windows 11.
on windows 11, checking all the accounts on your computer can be useful in many cases. here is a guide to view all accounts on windows 11. - How to view Wifi passwords saved on Windows 10
 how to view wifi passwords saved on windows 10. in some cases after our computer is connected to a wireless network, we forget what its password is, so review the password. wifi saved on the computer is essential
how to view wifi passwords saved on windows 10. in some cases after our computer is connected to a wireless network, we forget what its password is, so review the password. wifi saved on the computer is essential










 How to Fix 'Unidentified Network' Error on Windows 10
How to Fix 'Unidentified Network' Error on Windows 10 How to fix 'Dotted Circle Animation Not Showing' error when turning off screen on Windows 10?
How to fix 'Dotted Circle Animation Not Showing' error when turning off screen on Windows 10? How to restart Explorer.exe on WIndows 10
How to restart Explorer.exe on WIndows 10 Instructions to change Windows 10 password using PowerShell
Instructions to change Windows 10 password using PowerShell How to enable, disable REFS format on Windows 10
How to enable, disable REFS format on Windows 10 How to Restore TrustedInstaller Permissions on Windows 10
How to Restore TrustedInstaller Permissions on Windows 10