Instructions for removing malware from Steam
If popup windows and advertisements appear on the Steam game platform , chances are that adware and unwanted programs have " intruded " your system illegally. These adware infiltrate your system mainly because it is integrated into free software, programs, and utilities that you download from the Internet, then when you install the software. The software has just been downloaded on the computer and accidentally installed these adware.
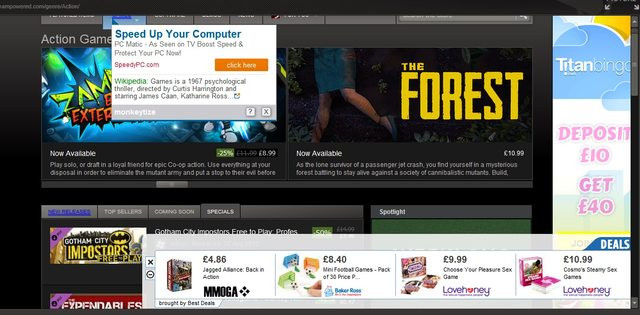
Often ads can be items, coupons, . displayed on popup windows or banners.
When Steam is attacked by adware, you may notice:
- Ads are attached on the website you visit.
- Content of websites randomly turns into hyperlink.
- The browser displays popup windows that suggest you to update or install fake software.
- Unwanted programs are installed on the system without your knowledge.
In addition to displaying ads and collecting data, adware can be the cause of slowing down your computer. In addition, it is also the cause of slow internet connection on the system by downloading ads.
Therefore, when installing any software from the Internet, pay attention to the installation process because the installer will include installation options such as malware and adware. Be careful with what you agree to install.
Always choose the Custom Installation option and deselect all that you suspect, especially the software you don't want to install. Choose to download the software on trusted sites.
Remove malware from Steam
Step 1: Use Malwarebytes AdwCleaner to scan the system
AdwCleaner is a free utility that will scan your system and web browsers to find and remove malware installed on your system.
1. Download AdwCleaner to your device and install it.
Download AdwCleaner to your device and install it here.
2. Before installing AdwCleaner, close all web browsers on your computer, then double-click the AdwCleaner icon.
If Windows asks if you want to install AdwCleaner, click Yes to allow the program to run.

3. When the program has opened, click the Scan button as shown below:

And AdwCleaner will start the scanning process to find and remove other malicious programs and software.
4. To remove the malicious files detected by AdwCleaner, click the Clean button.

5. AdwCleaner will notify you to save any files or documents that you are reopening because the program needs to restart the computer to complete the process of cleaning up the malicious files. Your task is to save the files and documents again, then click OK .

After your computer has finished booting and you are logged in again, AdwCleaner will automatically open a Log file containing the files, registry keys and programs that have been removed from your computer. You can review this log file and close the Notepad window again.
Step 2: Use Malwarebytes Anti-Malware to scan the system again
Malwarebytes Anti-Malware is an on-demand system scan tool that will remove programs and malware from Steam from your computer. The important thing is that Malwarebytes Anti-Malware will run in parallel with other antivirus software without conflict.
1. Download Malwarebytes Anti-Malware to your computer and install it.
Download Malwarebytes Anti-Malware to your computer and install it here.
2. After downloading Malwarebytes Anti-Malware, close all programs again, then double click on the icon named mbam-setup to start the installation process of Malwarebytes Anti-Malware.
The User Account Control dialog box appears now on the screen asking if you want to run the file. Click Yes to continue the installation process.
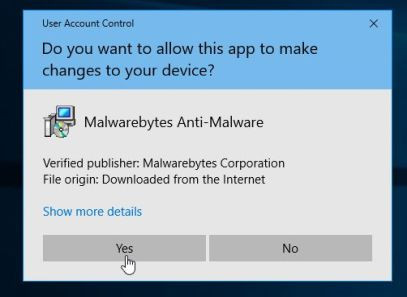
3. Follow the on-screen instructions to install Malwarebytes Anti-Malware Setup Wizard .

Click Next to install Malwarebytes Anti-Malware, until the last window click Finish to complete.

4. After installation is complete, Malwarebytes Anti-Malware will automatically open and update antivirus data. To start the scanning process, click the Scan Now button.

5. Malwarebytes Anti-Malware will start scanning your system to find and remove malware from Steam .

6. After the scanning process has finished, a window will appear displaying all the files and malicious programs detected by Malwarebytes Anti-Malware. To remove the malicious programs detected by Malwarebytes Anti-Malware, click the Remove Selected button.

7. Malwarebytes Anti-Malware will remove all the malicious files, programs and registry keys it finds. During the removal of these files, Malwarebytes Anti-Malware may require a reboot of the computer to complete the process.
Step 3: Continue scanning the system with HitmanPro
HitmanPro finds and removes malicious programs (malware), advertising programs (adware), system threats and even viruses. The program is designed to run with antivirus programs and other security tools.
1. Download HitmanPro to your device and install it.
Download HitmanPro to your device and install it here.
2. Double-click the file named 'HitmanPro.exe' (if using a 32-bit version) or double-click the file ' HitmanPro_x64.exe ' (if using a 64-bit version).
Click select Next to install HitmanPro on your computer.

3. And HitmanPro will start the process of scanning malicious programs (malware) on your system.

4. After the process finishes, HitmanPro will display the list of malicious programs (malware) that it finds on your system. Click Next to remove the malicious programs.

5. Click the Activate free license button to try HitmanPro for 30 days and to remove the malicious files from your system.

Step 4: Use Zemana AntiMalware to scan the system
1. Download Zemana AntiMalware to your device and install it.
Download Zemana AntiMalware and install it here.
2. Double-click the file named ' Zemana.AntiMalware.Setup.exe' to install Zemana AntiMalware on your computer.
The User Account Control dialog box appears now on the screen asking if you want to run the file. Click Yes to continue the installation process.

Click Next and follow the on-screen instructions to install Zemana AntiMalware on your computer.

3. When the Zemana AntiMalware window opens, click the Scan button.

4. Zemana AntiMalware will start scanning your computer for malicious files. Scanning may take up to 10 minutes.

5. When the scan finishes, Zemana AntiMalware will display a list of all detected malicious programs. Click the Next button to remove all malicious files from your computer.

Zemana AntiMalware will remove all malicious files from your computer and will require the system to reboot to remove all malicious programs.
Step 5: Reinstall Steam and delete the AppDataLocalSteam folder
1. Uninstall Steam on Windows
- On Windows 10 or Windows 8:
1. To uninstall any program on Windows 10 or Windows 8 computer, first right-click on the Start button in the top left corner of the screen and then select Control Panel .

2. On the Control Panel window, find and click Uninstall a program under Programs .

Now the screen shows the Programs and Features window, where you scroll down the list of applications, programs installed on the system and uninstall Steam and programs of unknown origin.

- On Windows 7 and Windows Vista:
1. If you are using Windows 7, Windows Vista or Windows XP, click the Start button => Control Panel.

2. On the Control Panel window, find and click the Uninstall a program option under Programs .

Now the screen shows the Programs and Features window, where you scroll down the list of applications, programs installed on the system and uninstall Steam and programs of unknown origin.

2. The next step to do is delete the Steam folder located in C: Users $ USERNAMEAppDataLocalSteam.
- Note : The AppData folder is often hidden, so you must perform additional operations to display the folder.
To do this thing:
- On Windows 7 or Windows Vista, click Start => Computer , then click Organize and then click Folder and Search Options.
- On Windows 8 or Windows 10, enter the folder keyword in the Search box and then click Folder Explorer Options .

Now the File Explorer Options window appears , where you click on the View tab, then select Show hidden files, folders and drives, then click Apply => OK .

In addition, you can refer to detailed steps to hide, show folders and files on Windows 7, 8 and 10 computers here.
3. Now you can see the AppData folder, next you navigate to the path: C: Users [Your Username] AppDataLocal then delete the Steam folder .

4. Finally, proceed to reinstall Steam on your system.
You can download Steam to your device and install it here.
Refer to some of the following articles:
- Instructions to completely remove Youndoo.com on all browsers
- Remove root malware (malware) on Windows 10 computers
- Rooted Delta Search on Chrome, Firefox and Explorer browsers
Good luck!
You should read it
- Instructions on how to remove multi-platform malware on Facebook Messenger
- How to remove the root virus ExtTag.exe / ExtTags.exe
- How to remove viruses, malware on Mac
- How to Manually Remove Adware
- What is Malwarebytes? How to use Malwarebytes remove malware
- 5 types of malware on Android
- How to Remove Malware from a Mac
- To remove web ads - Social 2 Search Ads, read this article
May be interested
- What is the virus 'FBI MoneyPak' and what to do when attacked by the 'FBI MoneyPak' virus?
 if your computer is suddenly locked and you see the message 'attention! your computer has been blocked 'and requires you to pay, most likely your computer has been attacked by malware called trojan uraus.
if your computer is suddenly locked and you see the message 'attention! your computer has been blocked 'and requires you to pay, most likely your computer has been attacked by malware called trojan uraus. - Update the AVP Tool Kaspersky Virus Removal Tool database manually
 one of kaspersky's free and effective antivirus tools is kaspersky virus removal tool, also known as avptool. avptool can scan malware in system memory, services, hidden programs on startup, disk boot sectors, email and hard drives.
one of kaspersky's free and effective antivirus tools is kaspersky virus removal tool, also known as avptool. avptool can scan malware in system memory, services, hidden programs on startup, disk boot sectors, email and hard drives. - How to split MS-DOS hard drive (FDISK)?
 if you want to use a stable and long-term windows computer, the first thing you need to do is to have a good hard drive partition. good here means that the partition will meet your requirements when dividing data on each specific disk partition.
if you want to use a stable and long-term windows computer, the first thing you need to do is to have a good hard drive partition. good here means that the partition will meet your requirements when dividing data on each specific disk partition. - Your computer, your laptop is ouo.io? This is how to 'treat them'
 ouo.io is an online money-making service (called mmo = make money online), the working method of this service is to shorten the url, share and make money from the number of users who click on that shortened link. but the ouo.io's accompanying services, typically downloader files. advertising services ... annoying, troublesome and extremely uncomfortable for users.
ouo.io is an online money-making service (called mmo = make money online), the working method of this service is to shorten the url, share and make money from the number of users who click on that shortened link. but the ouo.io's accompanying services, typically downloader files. advertising services ... annoying, troublesome and extremely uncomfortable for users. - You want to change IP to Russia IP address. This is the method for you!
 the news that kaspersky released the free version is indeed very welcome for the user community, but the bad news is that it only applies to ip addresses in russia and ukraine. but okay, the following article of tipsmake.com will help you fix this quickly.
the news that kaspersky released the free version is indeed very welcome for the user community, but the bad news is that it only applies to ip addresses in russia and ukraine. but okay, the following article of tipsmake.com will help you fix this quickly. - Trick 'tail-cutting' Google, Facebook and Apple
 it may not be known, in fact, google always silently monitors all activities, websites that you visit to serve as a database for their services.
it may not be known, in fact, google always silently monitors all activities, websites that you visit to serve as a database for their services.






 3 things to do right after removing the malware
3 things to do right after removing the malware Appears new malware specializing in stealing Steam, Epic Games and EA Origin accounts
Appears new malware specializing in stealing Steam, Epic Games and EA Origin accounts Instructions on how to buy games on Steam
Instructions on how to buy games on Steam Instructions for cleaning the steam irons stand properly
Instructions for cleaning the steam irons stand properly Instructions for buying games on Steam
Instructions for buying games on Steam