How to enable / disable notifications from Windows Security Center in Windows 10
In this article, TipsMake will guide you on how to enable or disable notifications from Windows Security Center in Windows 10.
You can hide notifications since Windows 10 version 1709
Starting with Windows 10 version 1709, you can enable the Hide non-critical notification policy or Hide all notifications.
Hide non-critical notification - If enabled, only important notifications will show up from Windows Security. Local users will only see important notifications from Windows Defender Security Center. They won't see other types of notifications, such as regular PC or device health information.
Hide all notifications - If enabled, local users won't see any notifications from Windows Security. This will override the Hide non-critical notification policy.
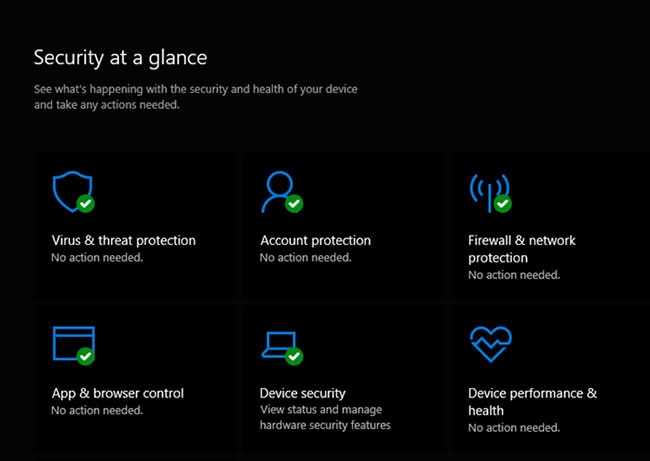
How to Enable or disable notifications from Windows Security Center
Since this is a registry related operation, you should back up the registry or create a system restore point as necessary precautions.
1. Enable or disable insignificant notifications from Windows Security with a REG file
To turn on clutter notifications from Windows Security, do the following:
- Press Win + R keys to bring up the Run dialog box.
- In the Run dialog box, type notepad and press Enter to open Notepad.
- Copy and paste the below syntax into a text editor.
Windows Registry Editor Version 5.00 [HKEY_LOCAL_MACHINESOFTWAREPoliciesMicrosoftWindows Defender Security CenterNotifications] "DisableEnhancedNotifications" = -
- Now, click on the File option from the menu and select the Save As button.
- Choose a location (preferably the desktop) where you want to save the file.
- Enter a name with the .reg extension (for example, Enable_NonCritical_Notification.reg).
- Select All Files from the Save as type drop-down list.
- Double-click the saved .reg file to merge.
- If prompted, click Run> Yes (UAC)> Yes> OK to approve the merge.
- Now you can delete the .reg file if you want.
To turn off trivial notifications from Windows Security, do the following:
- Open Notepad.
- Copy and paste the below syntax into a text editor.
Windows Registry Editor Version 5.00 [HKEY_LOCAL_MACHINESOFTWAREPoliciesMicrosoftWindows Defender Security CenterNotifications] "DisableEnhancedNotifications" = dword: 00000001
Repeat the same steps as above, but in this case save the reg file to Disable_NonCritical_Notification.reg.
2. Turn on or off all notifications from Windows Security using REG file
To enable all notifications from Windows Security, do the following:
- Press Win + R keys to bring up the Run dialog box.
- In the Run dialog box, type notepad and press Enter to open Notepad.
- Copy and paste the below syntax into a text editor.
Windows Registry Editor Version 5.00 [HKEY_LOCAL_MACHINESOFTWAREPoliciesMicrosoftWindows Defender Security CenterNotifications] "DisableNotifications" = -
- Now, click on the File option from the menu and select the Save As button.
- Choose a location (preferably the desktop) where you want to save the file.
- Enter a name with the .reg extension (for example, Enable_All_Notification_WSC.reg).
- Select All Files from the Save as type drop-down list.
- Double-click the saved .reg file to merge.
- If prompted, click Run> Yes (UAC)> Yes> OK to approve the merge.
- Now you can delete the .reg file if you want.
To turn off all notifications from Windows Security, do the following:
- Open Notepad.
- Copy and paste the below syntax into a text editor.
Windows Registry Editor Version 5.00 [HKEY_LOCAL_MACHINESOFTWAREPoliciesMicrosoftWindows Defender Security CenterNotifications] "DisableNotifications" = dword: 00000001
Repeat the same steps as above, but in this case save the reg file to Disable_All_Notification_WSC.reg.
You should read it
- 3 ways to turn off annoying notifications from Game Center on iOS
- How to turn off the notification center on Windows 10?
- How to change the time to display notifications on Windows 10
- How to enable / disable Security and Maintenance notifications in Windows 10
- How to enable security notifications on WhatsApp
- 5 alternatives to Windows Media Center in Windows 10
- How to turn off Firefox notifications on Action Center Windows 10
- How to turn off group notifications by app on iPhone or iPad
May be interested
- 3 ways to turn off annoying notifications from Game Center on iOS
 if you are using an ios device and often receive unpleasant notifications from the game center default application, follow the instructions below to turn them off.
if you are using an ios device and often receive unpleasant notifications from the game center default application, follow the instructions below to turn them off. - Here's how to disable notifications from Windows Phone phones on Windows 10 computers
 if you own a windows phone phone, on windows 10 anniversary update version will be released on august 2 here, you will be able to see the notifications on your windows phone phone right on your windows computer ten.
if you own a windows phone phone, on windows 10 anniversary update version will be released on august 2 here, you will be able to see the notifications on your windows phone phone right on your windows computer ten. - How to fix Windows Security Center not starting error
 the longer windows security center is down, the more at risk your computer is. luckily, you can try some troubleshooting steps to resolve the issue.
the longer windows security center is down, the more at risk your computer is. luckily, you can try some troubleshooting steps to resolve the issue. - How to enable and disable Secure Sign-In in Windows 10
 without knowing computer skills, you can also understand how important computer security is. one way to do this is to enable secure sign-in, which requires the user to press ctrl + alt + delete on the lock screen before logging in.
without knowing computer skills, you can also understand how important computer security is. one way to do this is to enable secure sign-in, which requires the user to press ctrl + alt + delete on the lock screen before logging in. - How to turn Windows Security notifications on and off on Windows
 in case you do not need to receive notifications from windows security, you can completely turn it off and turn it back on whenever you need.
in case you do not need to receive notifications from windows security, you can completely turn it off and turn it back on whenever you need. - How to Turn Off Notifications on PC or Mac
 this wikihow teaches you how to disable app notifications in windows and macos, and how to use your mac's do not disturb mode to pause all notifications at once. click the menu. it's usually at the bottom-left corner of the screen.
this wikihow teaches you how to disable app notifications in windows and macos, and how to use your mac's do not disturb mode to pause all notifications at once. click the menu. it's usually at the bottom-left corner of the screen. - What is UAC? How to enable / disable UAC on Windows 10, 8, 7
 find out what uac is and how to enable and disable user account control - uac on windows 10-8 - 7. user account control or uac is a part of windows security system
find out what uac is and how to enable and disable user account control - uac on windows 10-8 - 7. user account control or uac is a part of windows security system - How to turn off Firefox notifications on Action Center Windows 10
 to cancel firefox notifications in action center on windows 10, you need to change your firefox settings again.
to cancel firefox notifications in action center on windows 10, you need to change your firefox settings again. - What is the Microsoft Office Upload Center? How to disable this tool?
 after you install microsoft office on windows, you may see a small orange icon in the notification area. this icon is the microsoft office upload center feature, but if you do not use this feature, you can disable it to free memory.
after you install microsoft office on windows, you may see a small orange icon in the notification area. this icon is the microsoft office upload center feature, but if you do not use this feature, you can disable it to free memory. - How to enable priority notifications on iPhone - Create notification vibration mode
 in ios 18.4, apple finally brings apple intelligence priority notifications to iphone.
in ios 18.4, apple finally brings apple intelligence priority notifications to iphone.










 How to install the Microsoft Edge Group Policy template on Windows 10
How to install the Microsoft Edge Group Policy template on Windows 10 How to install CAB files for updates and drivers on Windows 10
How to install CAB files for updates and drivers on Windows 10 Top 10 tips Windows 10 for you become a pro
Top 10 tips Windows 10 for you become a pro What is the 'Windows Feature Experience Pack' on Windows 10?
What is the 'Windows Feature Experience Pack' on Windows 10? How to view upgrade history in Windows 10
How to view upgrade history in Windows 10 How to create a shortcut Hyper-V Manager in Windows 10
How to create a shortcut Hyper-V Manager in Windows 10