Deploying IPsec Server and Domain Isolation with Windows Server 2008 Group Policy - Part 2
 Deploying IPsec Server and Domain Isolation with Windows Server 2008 Group Policy - Part 1
Deploying IPsec Server and Domain Isolation with Windows Server 2008 Group Policy - Part 1
Thomas Shinder
TipsMake.com - In part 1 of this series, we introduced you to using IPsec implementation with NAP 'health' policies, which introduced an example network and pointed out the The most basic step required for NAP to work with IPsec enforcement policy.
Below is a list of steps to implement the solution.
• Configuring Domain Controller
• Install and configure Network Policy Server, Health Registration Authority and Subordinate CA (subordinate CA)
• Configuring NAP IPsec Enforcement Policy on the Network Policy Server
• Configure VISTASP1 and VISTASP1-2 for testing
• Test Health Certificate and Auto-remediation Configuration
• Verify NAP Policy Enforcement on VISTASP1
• Configure and test IPsec policies
In the first part of this series, we introduced the steps needed to configure domain controllers in NAP with the IPsec execution environment. In this part 2, we'll move on to the second step, which is the step to install and configure the Network Policy Server, the Health Registration Authority and the subordinate CA.
Install and configure Network Policy Server, Health Registration Authority and subordinate CAs.
Let's first consider the Network Policy Server section. Network Policy Server or NPS takes care of the RADIUS server role. NPS is the new name given to Microsoft's previous Internet Access Server (IAS) name. There are two main components to the new NPS server: the RADIUS component (this is a component that includes new support for NAP) and the RRAS component. We will not mention the RRAS component in this scenario, so we will not install and configure RRAS. We need to do the following steps to create an NPS server with the Health Registration Authority and the CA Under the bow is installed and configured on this machine:
• Add a network policy server to the NAP Exempt Group
• Restart the Network Policy Server
• Request a computer certificate for the Network Policy Server
• See the computer certificate and health certificate installed on the Network Policy Server.
• Install Network Policy Server, the Health Registration Authority and the Subordinate CA (lower level CA).
• Configure Subordinate CA on the Network Policy Server
• Activate the permissions for the Health Registration Authority to request, issue, and manage certificates.
• Configure the Health Registration Authority to use a subordinate CA to issue 'health' certificates.
Let's take a closer look at each of these steps.
Add the Network Policy Server to the NAP Exempt Group group
We need to set the WIN2008SRV1 computer to become a member of the NAP Exempt Group so that it can automatically enroll the created health certificate. This will allow this computer to act as a NAP policy server and the Health Registration Authority in communicating with other computers on a secure network, even if this computer does not meet NAP requirements. .
Perform the following steps on the domain controller of WIN2008DC computer:
1. On WIN2008DC , click Start , point to Administrative Tools , and then click Active Directory Users and Computers .
2. In the left pane of the Active Directory Users and Computers console, expand the msfirewall.org section, then click the Users button.
3. Double-click the NAP Exempt group in the right pane of the console.
4. Click the Members tab, click Add , click Object Types , select the Computers check box, and then click OK .

Figure 1
5. In Enter the object names to select (examples) , type WIN2008SRV1 , then click Check Names . Click OK , and then click OK in the NAP Exempt Properties dialog box.

Figure 2

Figure 3
6. Close the Active Directory Users and Computers console
Restart the Network Policy Server
To enable new domain member settings and security group members, restart WIN2008SRV1 .
1. Restart WIN2008SRV1 .
2. After your computer restarts, log on to the computer under the administrator account.
Request a computer certificate for the network policy server
The WIN2008SRV1 machine needs a certificate to support SSL connections for the server. SSL connections will come from NAP clients when they connect to the Health Registration Authority Web server on the NPS server. Note that in this example, the NPS server and the Health Registration Authority are on the same machine. However, it is not required to do so - you can put the Health Registration Authority and NPS server on different machines. In that scenario, you need to install the NPS service on the HRA computer and configure that computer to be a RADIUS proxy, since the HRA is a network access server in this scenario and the NAS needs to declare the NPS service. client state.
Perform the following steps on WIN2008SRV1 NPS machine:
1. On the WINS2008SRV1 machine, click Start , click Run , type mmc , and then press ENTER.
2. Click File , and then click Add / Remove Snap-in .
3. In the Add or Remove Snap-ins dialog box, click Certificates and then click Add . In the Certificates snap-in dialog box, select the Computer account option and click Next .

Figure 4
4. In the Select Computer check box, select the Local Computer option and click Finish .

Figure 5
5. Click OK in the Add or Remove Snap-ins check box.
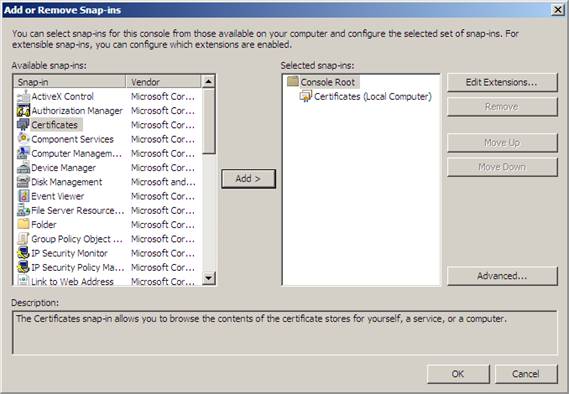
Figure 6
6. In the Certificates console, open the Certificates (Local Computer) button , then open Personal . Click the Certificates button, right-click it and point to All Tasks then click Request New Certificate .

Figure 7
7. Click Next on the Certificate Enrollment page.
On the Request Certificates page, you can see a list of certificate templates available on this computer. Note that, although there are many certificate templates available, there are only a few templates for this machine, which are based on permissions configured for certificate templates. Check the Computer check box and click Enroll . Note that you can perform the details of this certificate by clicking the Properties button.

Figure 8
8. Click Finish in the Certificate Installation Result dialog box.

Figure 9
9. Leave this window for the next procedure below.

Figure 10
See the computer and health certificate installed on the Network Policy Server
Next, verify that WIN2008SRV1 has an SSL certificate and an NAP exemption certificate.
1. In the left pane of Console Certificates , open Certificates (Local Computer) PersonalCertificates. In the right pane, verify that the certificate has been automatically enrolled by WIN2008SRV1 with Intended Purposes of System Health Authentication and Client Authentication . This certificate will be used for NAP client IPsec exemption.

Figure 11
2. In the right pane, verify that the certificate has been enrolled with the Intended Purposes of Client Authentication and Server Authentication . This certificate will be used for SSL authentication on the server side.

Figure 12
3. Close Console Certificates . If you are prompted to save the settings, click No.
Install the Network Policy Server roles, the Health Registration Authority, and the Subordinate Certificate Server.
Next, install role services to set WIN2008SRV1 to a NAP health policy server, NAP server and NAP CA server.
Follow the steps below on WIN2008SRV1 :
1. In Server Manager , in the Roles Summary section, click Add Roles , and then click Next .

Figure 13
2. On the Select Server Roles page, select the Active Directory Certificate Services and Network Policy and Access Services check boxes, and then click Next twice.
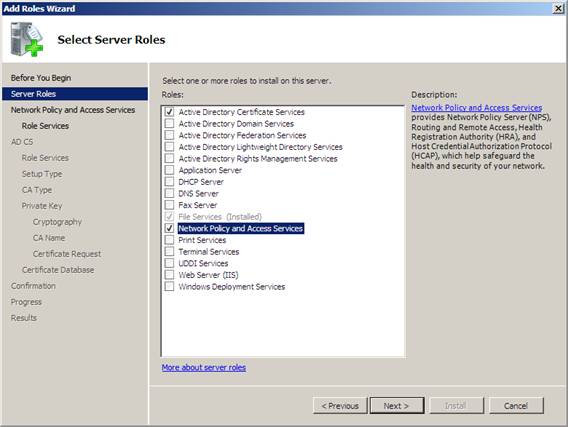
Figure 14
3. On the Select Role Services page, select the Health Registration Authority check box, click Add Required Role Services in the Add Roles Wizard window, and click Next .

Figure 15
4. On the Choose the Certification Authority page to use with the Health Registration Authority , select Install a local CA to issue health certificates for this HRA server , then click Next .

Figure 16
5. On the Choose Authentication page for the Health Registration Authority , select No, allow anonymous requests for health certificates, and then click Next . This option will allow computers to be enrolled in health policies in a workgroup environment. We will look at an example of a workgroup computer receiving the 'health' certificate later.
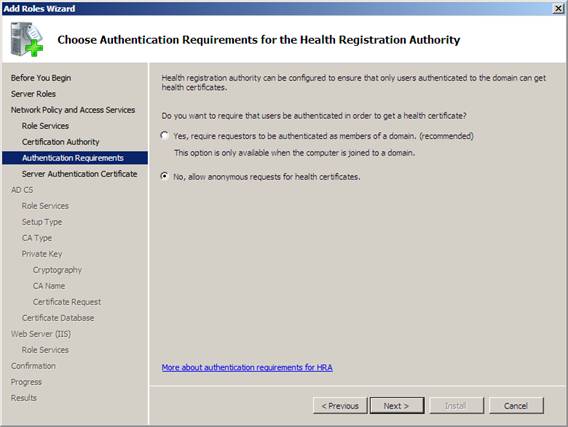
Figure 17
6. In the Choose a Server Authentication Certificate page for SSL Encryption , select Choose an existing certificate for SSL encryption (recommended) , click the certificate shown in this option, and then click Next .
Note:
You can view the properties of the certificates in the local computer's certificate store by clicking on a certificate, selecting Properties and then clicking the Details tab. A certificate used for SSL authentication must have a Subject field value that corresponds to the full domain name of the HRA server (for example, NPS1.Contoso.com) and the Enhanced Key Usage field value of Server Authentication . The certificate must also be issued from a root CA trusted by the client.

Figure 18
7. On the Introduction to Active Directory Certificate Services page , click Next .
8. On the Select Role Services page, verify that the Certification Authority check boxes are selected, and then click Next .
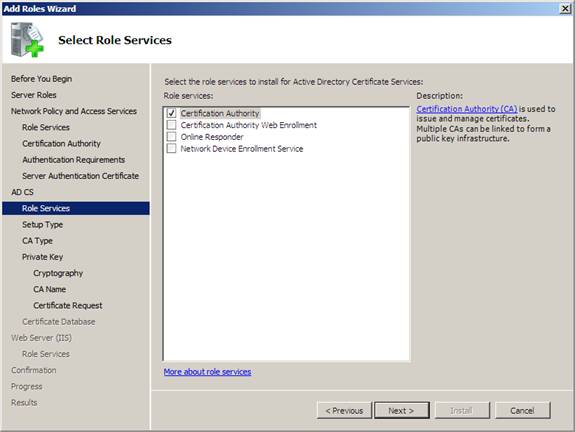
Figure 19
9. On the Specify Setup Type page , click Standalone and then click Next .

Figure 20
10. On the Specify CA Type page , click Subordinate CA , and then click Next . We choose to use lower level CA for safer purposes. The lower CA is responsible for issuing certificates, while the root CA's main job is to sign certificates of subordinate CAs being issued. This allows you to have multiple subordinate CAs and a root CA. In a production environment, you can put the CA in the state ofline and only activate it online when signing certificates for subordinate CAs.

Figure 21
11. In the Set Up Private Key page , click Create a new private key , and then click Next .
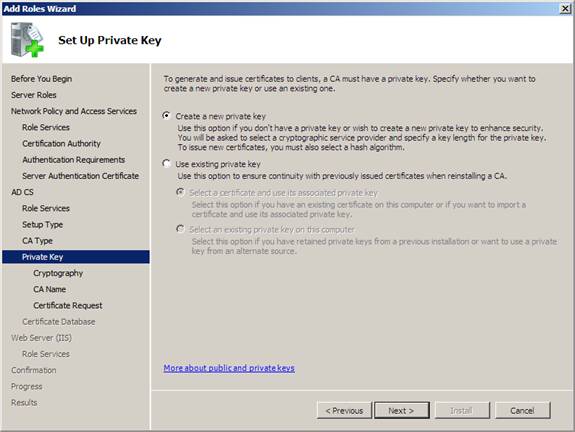
Figure 22
12. On the Configure Cryptography for CA page , click Next .
13. On the Configure CA Name page, the Common name for this CA section , type msfirewall-WIN2008SRV1-CA , and then click Next .

Figure 23
14. In the Request Certificate from a Parent CA page , select Send a certificate request to a parent CA, then click Browse . In the Select Certification Authority window, click Root CA , and then click OK .

Figure 24
15. Verify that WIN2008DC.msfirewall.orgRoot CA is displayed next to Parent CA , and then click Next .

Figure 25
16. Click Next three times to accept the default database, Web server, and service settings for the role, and then click Install .

Figure 26
17. Verify that all installations are successful, then click Close . Note that the installation results say that Attempt to configure Health Registration Authority failed . Lỗi lấy tên của cục bộ Authority , don't worry too much about that failure. We will configure the Health Registration Authority in the next steps.
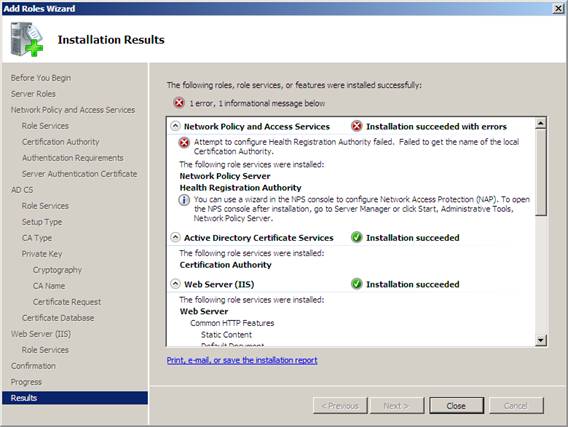
Figure 27
18. Leave the Server Manager window open to perform the procedure below.
Configure the lower CA on the Network Policy Server
The subordinate CA must be configured to automatically issue certificates when the NAP clients of the person who has the full NAP policy requirements request a certificate. By default, the private CA will wait until the administrator authorizes before the certificate is issued. We do not want to wait for the administrator's permission, so we will configure a private CA to automatically issue certificates when the request arrives.
Perform the following steps on WIN2008SRV1 machine:
1. On WIN2008SRV1 , click Start , click Run , type certsrv.msc , and then press ENTER.
2. In the Certification Authority interface, right-click msfirewall-WIN2008SRV1-CA , and then click Properties .

Figure 28
3. Click the Policy Module tab, and then click Properties .

Figure 29
4. Select Follow the settings in the certificate template, if applicable. Otherwise, automatically issue the certificate , then click OK .

Figure 30
5. When prompted that AD CS must be restarted, click OK . Click OK , right-click msfirewall-WIN2008SRV1-CA , point to All Tasks, and then click Stop Service .

Figure 31
6. Right-click msfirewall-WIN2008SRV1-CA , point to All Tasks , and click Start Service .

Figure 32
7. Go to the Certification Authority interface to perform the procedure below.
Activate the permissions for the Health Registration Authority to request, issue, and manage certificates.
The Health Registration Authority must have security permissions attached to request, issue, and manage certificates. It must also be allowed to manage subordinate CAs to disable expired certificates from the certificate store.
When the Health Registration Authority is activated on a different computer than the CA issuing computer, the permissions must be assigned to the HRA machine. In this configuration, HRA and CA are located on the same computer. In this scenario, the permissions must be assigned to Network Service .
Follow the steps below on WIN2008SRV1 :
1. In the left pane of the console, click msfirewall-WIN2008SRV1-CA , and then click Properties .
2. Click the Security tab, and then click Add .

Figure 33
3. In Enter the object names to select (examples) , type Network Service and then click OK .

Figure 3 * 4
4. Click Network Service , under Allow , select the Issue and Manage Certificates , Manage CA , and Request Certificates check boxes, and then click OK .

Figure 35
5. Close the Certification Authority console.
Configure the Health Registration Authority to use a subordinate CA to issue 'health' certificates
You must inform the Health Registration Authority about which CA can use to issue 'health' certificates. You can use either a private CA or a business CA. In this example network, we are using the private CA installed on WIN2008SRV1 .
Follow the steps below on WIN2008SRV1 :
1. On WIN2008SRV1 , click Server Manager .
2. In Server Manager , open RolesNetwork Policy and A ServicesHealth Registration Authority (WIN2008SRV1) Certification Authority .
Note:
If Server Manager is open when you install the HRA server role, then you need to close it and then reopen to access the HRA interface.
3. In the left pane of the HRA console, right-click the Certification Authority and click Add certification authority .
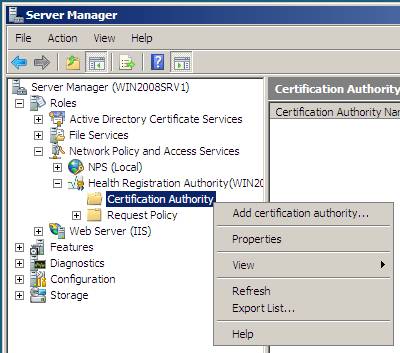
Figure 36
4. Click Browse , click msfirewall-WIN2008SRV1-SubCA , and then click OK . See example below.

Figure 37
5. Click OK , then click Certification Authority and verify that WIN2008SRV1.msfirewall.orgmsfirewall-WIN2008SRV1-CA is displayed in the details pane. Next we will configure the properties of this private CA.
The Health Registration Authority can be configured to use a private CA or enterprise CA. The CA properties (which we will configure next) configured on the Health Registration Authority must match the type of CA selected.

Figure 38
6. Right-click Certification Authority , and then click Properties .

Figure 39
7. Verify that the Use standalone certification authority option has been ticked and the value is in Use standalone certification authority is selected and that the value under Certificates approved by Health Registration Authority will be valid for 4 hours, then you should Click OK . See the example below.
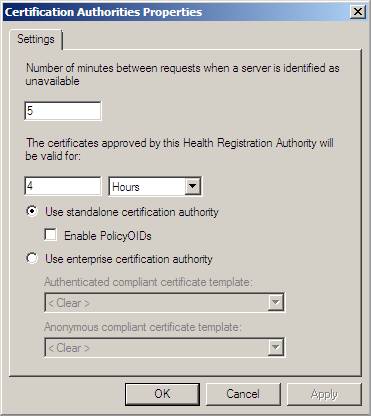
Figure 40
8. Close Server Manager .
Conclude
In the second part of this article series, I showed you how to use IPsec enforcement with NAP, introducing you to the procedures needed to create an NPS server. On this server we have installed and configured the Windows Server 2008 Network Policy Server, the Health Registration Authority and the subordinate CA. With these components, we can already be ready for the next step, the IPsec enforcement policy step.
You should read it
- Deploying IPsec Server and Domain Isolation with Windows Server 2008 Group Policy - Part 1
- Overview of Windows Server 2008 Firewall with advanced security features (continued part 3)
- Overview of Windows Server 2008 Firewall with advanced security features - Part 3
- Remote workstation security in Windows Server 2008 R2
- Top 5 security settings in Group Policy of Windows Server 2008
- Application security with AppLocker
- Learn the new Network Policy Server feature in Windows Server 2008
- Fix the problem when removing Windows Server 2008 Server Core from the domain
May be interested
- Configure IPSec Policy through GPO
 in this article we will show you how to configure ipsec policy via gpo.
in this article we will show you how to configure ipsec policy via gpo. - Group Policy in Windows Server 2008 - Part 1: What is Starter GPOs
 in this article, i will discuss the issues related to gpos that are included with windows server 2008 - starter gpo. with starter gpo you can be able to save basic templates to use when creating new group policy objects (gpos).
in this article, i will discuss the issues related to gpos that are included with windows server 2008 - starter gpo. with starter gpo you can be able to save basic templates to use when creating new group policy objects (gpos). - 4 tips to open Local Group Policy Editor on Windows 8 / 8.1
 in the local group policy editor, you can set the deletion of the notification history, set up the account lock to limit the number of logins, etc. in the article below, network administrator will show you 4 ways to open. local group policy editor on windows 8 and windows 8.1.
in the local group policy editor, you can set the deletion of the notification history, set up the account lock to limit the number of logins, etc. in the article below, network administrator will show you 4 ways to open. local group policy editor on windows 8 and windows 8.1. - Use Group Policy Filtering to create a DHCP enforcement policy for NAP - Part 2
 how to use the nap policy wizard to automatically create network, health, and connection policies to control your network.
how to use the nap policy wizard to automatically create network, health, and connection policies to control your network. - Fix the problem when removing Windows Server 2008 Server Core from the domain
 in the following article, we will show you how to handle and fix errors when removing windows server 2008 r2 server core from the domain system. the case here is that both core and domain controller (dc) systems are virtual machines, when the user tries to switch dc to the state of the previous snapshot, but the core part cannot access the data source on the dc. ...
in the following article, we will show you how to handle and fix errors when removing windows server 2008 r2 server core from the domain system. the case here is that both core and domain controller (dc) systems are virtual machines, when the user tries to switch dc to the state of the previous snapshot, but the core part cannot access the data source on the dc. ... - Control Wifi access using Group Policy
 users can create a group policy setting that blocks workstations connected to any wi-fi network outside the specified network.
users can create a group policy setting that blocks workstations connected to any wi-fi network outside the specified network. - 9 Ways to Open Local Group Policy Editor on Windows 11
 on local group policy editor, you can set up to delete notification history, set up account lock to limit the number of logins, etc. in the article below, tipsmake.com.com will introduce you to some ways to open local group policy editor on windows.
on local group policy editor, you can set up to delete notification history, set up account lock to limit the number of logins, etc. in the article below, tipsmake.com.com will introduce you to some ways to open local group policy editor on windows. - KMS activation deployment for Windows 10, Windows 8.1, Windows Server 2012 R2, Windows Server 2016
 if your network environment supports the dynamic dns update protocol and allows computers to automatically export services, deploying kms hosts will probably require very little effort.
if your network environment supports the dynamic dns update protocol and allows computers to automatically export services, deploying kms hosts will probably require very little effort. - Use Group Policy Filtering to create a DHCP enforcement policy for NAP - Part 3
 in this part 3, i will show you more about policies and see what they do in a dhcp enforcement solution.
in this part 3, i will show you more about policies and see what they do in a dhcp enforcement solution. - The gpfixup command in Windows
 the gpfixup command fixes domain dependencies in group policy objects and group policy links after the operation of renaming a domain.
the gpfixup command fixes domain dependencies in group policy objects and group policy links after the operation of renaming a domain.










 Deploying IPsec Server and Domain Isolation with Windows Server 2008 Group Policy - Part 3
Deploying IPsec Server and Domain Isolation with Windows Server 2008 Group Policy - Part 3 Microsoft fixes 28 Windows and Office security bugs
Microsoft fixes 28 Windows and Office security bugs Set up safe mode for IE
Set up safe mode for IE Security through virtualization
Security through virtualization Mozilla blocked the vulnerability for Firefox
Mozilla blocked the vulnerability for Firefox Update the IE patch immediately
Update the IE patch immediately