How to install Active Directory in Windows Server 2012
In this article, we will learn how to install Active Directory in Windows Server 2012 R2. Many people have worked with previous versions, running DCPROMO.EXE to install, but in 2012, Microsoft advises you not to use it anymore.
To continue the installation, follow the steps below.
Step 1 - Go to ' Server Manager ' → Manage → Add Roles and Feature .
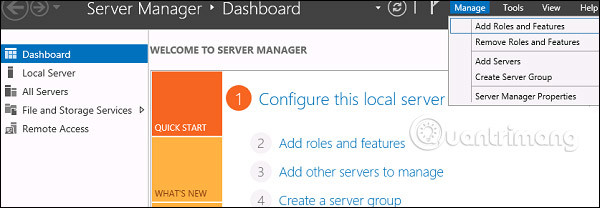
Step 2 - Click the Next button.
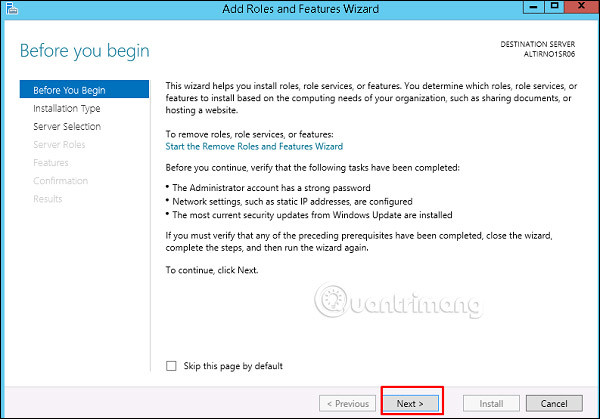
Step 3 - As this example is currently installing AAD, you will select ' Role-based or feature based Installation ' → Next .
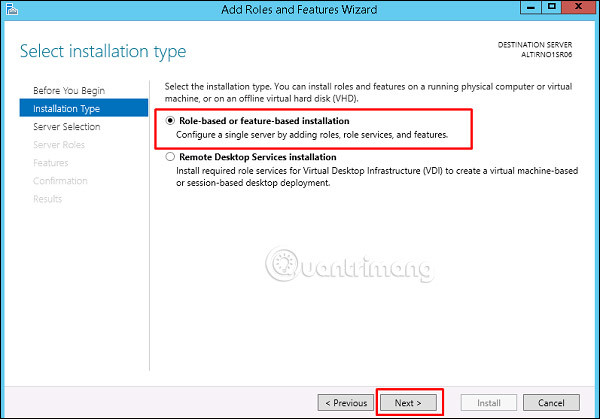
Step 4 - Click " Select a server from the server pool ", in case it is installed locally.

Step 5 - Check the box next to Active Directory Domain Services . A dialog box will appear explaining the additional services or features required to install the domains.

Step 6 - Click Add Features .

Step 7 - Check ' Group Policy Management ' → Next .

Step 8 - Click the " Next " button.

Step 9 - Click ' Install '.

The installation screen will appear now and you must wait until the installation process is complete.

Now that the DC installation is complete, you must configure it for your server.
Step 10 - Click on ' Server Manager ' → Open the Notifications Pane by selecting the Notifications icon at the top of the Server Manager. From the message associated with configuring AD DS (Active Directory Domain Services), click Promote this server to a domain controller .

Step 11 - Click ' Add a new forest ' → Insert your root domain name in the Root domain name field . In the case of this example, the root domain name will be named " example.com ".

Step 12 - Select a Domain and Forest functional level . Once selected, enter the DSRM password in the password fields provided. DSRM password is used when starting the Domain Controller in recovery mode.

Step 13 - In the next screen that appears, there is a warning on the DNS Options tab, click OK and then select Next .

Step 14 - Enter the NETBIOS name and click ' Next '.

Step 15 - Select the location of the SYSVOL file, Log file and Database folders, then click Next .

Step 16 - Click " Install " and wait until it finishes. The server will restart several times.

See more:
- Instructions for creating a Domain Controller - DC on Windows Server 2012
- Instructions for setting F8 key to start Windows 8 in Safe Mode
- Trick to start and shut down Windows Server 2012 computer in a blink of an eye
You should read it
- Instructions for installing Active Directory on Windows Server 2008
- How to Enable Active Directory in Windows 10
- Restore deleted components in Active Directory
- Prevent deleting data in Windows Server 2003 Active Directory
- Prepare Active Directory for Exchange 2007 (P.4)
- How to enable RSAT for Active Directory in Windows 10
- Top 10 security settings after installing Active Directory
- Prepare Active Directory for Exchange 2007 (Part 1)
May be interested
- Prepare Active Directory for Exchange 2007 (P.4)
 in this section we continue the preparation process by examining the requirements required in preparing the active directory.
in this section we continue the preparation process by examining the requirements required in preparing the active directory. - Change the 'life cycle' of tombstone objects in Active Directory
 in the previous article, i showed you how to recover deleted components in active directory, which are related to the lifecycle properties of tombstone objects. technically this lifetime must be set longer than the fixed latency between domain controllers. period of cycles between x & a times
in the previous article, i showed you how to recover deleted components in active directory, which are related to the lifecycle properties of tombstone objects. technically this lifetime must be set longer than the fixed latency between domain controllers. period of cycles between x & a times - Extend the Active Directory schema capabilities in Exchange Server 2007
 in this article, i will show you how to extend exchange server 2007's microsoft active directory schema and why active directory schema extensions are necessary.
in this article, i will show you how to extend exchange server 2007's microsoft active directory schema and why active directory schema extensions are necessary. - Prepare Active Directory for Exchange 2007 (Part 3)
 in the previous two sections, we took the first necessary action when preparing active directory to receive exchange 2007, which is the process of preparing the legacy exchange permission.
in the previous two sections, we took the first necessary action when preparing active directory to receive exchange 2007, which is the process of preparing the legacy exchange permission. - Prepare Active Directory for Exchange 2007 (Part 1)
 before installing exchange 2007 you need to learn some steps to take to prepare an active directory environment to receive exchange 2007.
before installing exchange 2007 you need to learn some steps to take to prepare an active directory environment to receive exchange 2007. - Instructions for creating a Domain Controller - DC on Windows Server 2012
 in the tutorial article below, tipsmake.com will introduce you how to create domain controller - dc on microsoft windows server 2012 platform. the installation of windows server, we please ignore because it is quite simple, the graphical interface is already available, you just need to click next> next> finish to be ...
in the tutorial article below, tipsmake.com will introduce you how to create domain controller - dc on microsoft windows server 2012 platform. the installation of windows server, we please ignore because it is quite simple, the graphical interface is already available, you just need to click next> next> finish to be ... - Configure the Lightweight Directory Service service - Part 3
 in this article, i will show you the procedure for creating an appropriate ad lds instance and application directory partition.
in this article, i will show you the procedure for creating an appropriate ad lds instance and application directory partition. - How to check which Domain Controller holds the FSMO role in Active Directory
 this tutorial illustrates how to test the fsmo role in server 2016. the 5 fsmo roles in active directory include: rid master, pdc emulator master, infrastructure master, domain naming master, schema master.
this tutorial illustrates how to test the fsmo role in server 2016. the 5 fsmo roles in active directory include: rid master, pdc emulator master, infrastructure master, domain naming master, schema master. - Prepare Active Directory for Exchange 2007 (Part 2)
 in part one, we went over the first four steps to take to prepare the active directory schema to receive exchange 2007.
in part one, we went over the first four steps to take to prepare the active directory schema to receive exchange 2007. - Network basics: Part 9 - Information about Active Directory
 in the last part of this article series, i have talked about active directory and how it works with network domain controllers. in this section, we will continue to introduce it to you
in the last part of this article series, i have talked about active directory and how it works with network domain controllers. in this section, we will continue to introduce it to you










 How to create DC Accounts in Windows Server 2012
How to create DC Accounts in Windows Server 2012 Find out about Managed Group Services Accounts in Windows Server 2012
Find out about Managed Group Services Accounts in Windows Server 2012