How to install and configure backups in Windows Server 2012
In this article, we will learn how to install and configure backups in Windows Server 2012, which is not much different from previous versions.
Install backup feature
To install the backup feature, follow the steps below:
Step 1 - Access Server Manager> Manage> Add Roles and Features> Next > Select Role-based installation or Feature-based installation > Then select Select a server from the server pool, then click Next.
Once all of this is done, select Windows Backup Server and then click Next, as shown in the following screenshot.
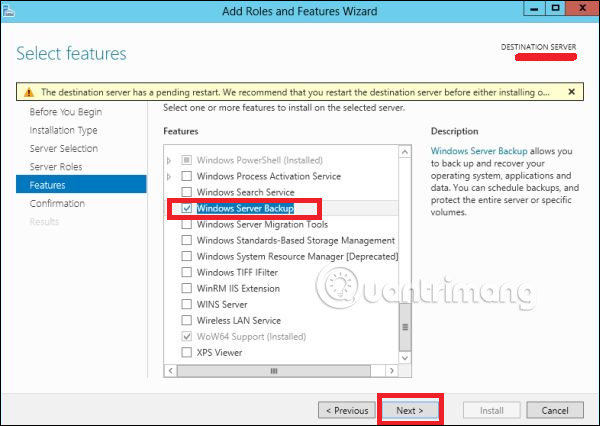
Step 2 - Click Install and wait for the installation process to finish.
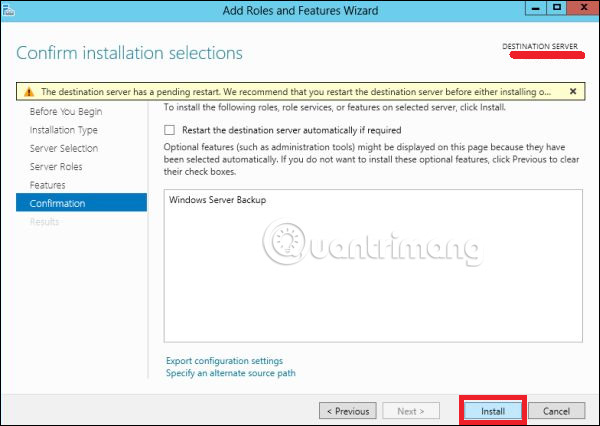
Configure backup feature
Now, configure the backup feature according to the steps below:
Step 1 - Go to Server Manager> Tools> Windows Server Backup .

Step 2 - Click Backup Schedule . in the left panel or click Action on the top of the screen as shown in the picture below.

Step 3 - Click Next.

Step 4 - If you want to backup a file or a folder, you can click on the customized file, but in this case, the author wants to make a full backup for the server. Therefore, the first option Full server (recommended) is selected and then click Next.

Step 5 - You should make backups once a day, so choose the first option and the appropriate time, usually recommended at night, and then click Next.

Step 6 - You should not click the Back Up option to share network folder, because the backup should be saved somewhere outside the server that is being backed up and then click Next.

Step 7 - At this location, set the shared folder path and then select Next.

Step 8 - The computer will display a table of information, asking you to enter the username and password of the shared folder that you should put here, and then click OK.

Step 9 - Click the Finish button .

Step 10 - You will now receive a status display window, to see if the backup has been successfully created, as can be seen in the following screenshot:

See more:
- How to use Windows Server 2012 as a router
- Configure Print Driver in Windows Server 2012
- Learn about Easy Printing in Windows Server 2012
You should read it
- Learn about Windows Server 2012 (Part 3)
- Install Role, configure role on Windows Server 2012
- Learn Windows Server 2012 (The last part)
- Configure Print Driver in Windows Server 2012
- Trick to start and shut down Windows Server 2012 computer in a blink of an eye
- How to install software for clients from Windows Server 2012 R2 using Group Policy
- Learn about Windows Server 2012 (Part 2)
- Learn about firewalls, Windows Firewall on Windows Server 2012
May be interested
- Deploy KMS activation on Windows Server 2008
 this section details the process of building and enabling the capabilities of a kms host on a specific server operating system. the operating system decides which kms host key can be installed on that host.
this section details the process of building and enabling the capabilities of a kms host on a specific server operating system. the operating system decides which kms host key can be installed on that host. - Instructions for configuring IPv6 on Windows Server
 assigning addresses on an ipv6 network is a bit different from ipv4. ipv6 can be assigned to an interface in four ways in how to configure this ipv6.
assigning addresses on an ipv6 network is a bit different from ipv4. ipv6 can be assigned to an interface in four ways in how to configure this ipv6. - Instructions for setting up individual FTP Server with FileZilla
 unlike http - designed to forward hyper - text data over tcp connections, standard ftp ensures that the server responds to requests as soon as it receives a signal from the host. not only provides fast and accurate file transfer, but also security, gives users more options in the process of downloading and uploading data ...
unlike http - designed to forward hyper - text data over tcp connections, standard ftp ensures that the server responds to requests as soon as it receives a signal from the host. not only provides fast and accurate file transfer, but also security, gives users more options in the process of downloading and uploading data ... - How to install Active Directory on Windows Server 2019
 one of the best features that makes windows server shine in the enterprise arena is the active directory. this single sign-on tool integrates seamlessly and easily with most microsoft products making managing users pretty easy and enjoyable.
one of the best features that makes windows server shine in the enterprise arena is the active directory. this single sign-on tool integrates seamlessly and easily with most microsoft products making managing users pretty easy and enjoyable. - How to set up a proxy server in Nox App Player
 although nox does not support vpn applications, but if you are using a proxy server to connect to the internet on the server, you can still configure the nox to use the same proxy server. follow the steps below to see how to configure a proxy server in the nox app player.
although nox does not support vpn applications, but if you are using a proxy server to connect to the internet on the server, you can still configure the nox to use the same proxy server. follow the steps below to see how to configure a proxy server in the nox app player. - Install and configure Windows Server Backup for Hyper-V
 in this article, i will show you how to configure wsb to help hyper-v vss writer.
in this article, i will show you how to configure wsb to help hyper-v vss writer. - Instructions for installing Windows Server 2016 on Windows 10
 the new version of windows server will bring us closer to the cloud, integrating with azure services, especially on sql / db and on management systems that identify and grant access. the article will introduce new features and how to install windows server 2016 on windows 10.
the new version of windows server will bring us closer to the cloud, integrating with azure services, especially on sql / db and on management systems that identify and grant access. the article will introduce new features and how to install windows server 2016 on windows 10. - How to Configure CAWE in a Windows Server 2012 R2 Domain
 this lab teaches you how to configure certification authority web enrollment (cawe) in a windows server 2012 r2 domain. this process is useful in many situations, such as when a domain user wants to logon to a domain, but he or she does...
this lab teaches you how to configure certification authority web enrollment (cawe) in a windows server 2012 r2 domain. this process is useful in many situations, such as when a domain user wants to logon to a domain, but he or she does... - HOW TO INSTALL ISA SERVER ENTERPRISE 2000 - Part III
 how to configure isa server to work with three types of isa clients: securenat client, web proxy client and firewall client. the instructions on how to configure isa server and differentiate different types of isa clients, which can be used according to different circumstances, can help the admin take advantage of isa and deploy properly with love. bridge on your organization's network system
how to configure isa server to work with three types of isa clients: securenat client, web proxy client and firewall client. the instructions on how to configure isa server and differentiate different types of isa clients, which can be used according to different circumstances, can help the admin take advantage of isa and deploy properly with love. bridge on your organization's network system - Install DNS server and Domain Controller in Windows Server 2003
 dns configuration is similar to installing it, which means you don't need to be too bothered or ask any administrator to help you do that, because you can do this yourself.
dns configuration is similar to installing it, which means you don't need to be too bothered or ask any administrator to help you do that, because you can do this yourself.










 How to install WSUS in Windows Server 2012
How to install WSUS in Windows Server 2012 How to install IIS in Windows Server 2012
How to install IIS in Windows Server 2012 History of Windows Server through versions
History of Windows Server through versions About PowerShell
About PowerShell Learn about Windows Server 2012 (Part 1)
Learn about Windows Server 2012 (Part 1) Learn about Windows Server 2012 (Part 2)
Learn about Windows Server 2012 (Part 2)