Instructions for using Dropdown Chips in Google Sheets
Dropdown Chips in Google Sheets is a new feature added to sheets for you to easily enter data or facts or anything. This Chips Dropdown tool also helps you create drop-down lists on Google Sheets, create any cell selection for you to enter data and various content. Users can create different rules depending on the data, or choose different colors for selections. The following article will guide you to use the Dropdown Chips tool in Google Sheets.
How to use Dropdown Chips in Google Sheets
Step 1:
First we will insert the chip dropdown tool in the document. In the cell you want to insert, click Insert and then select the drop-down menu in the displayed list.
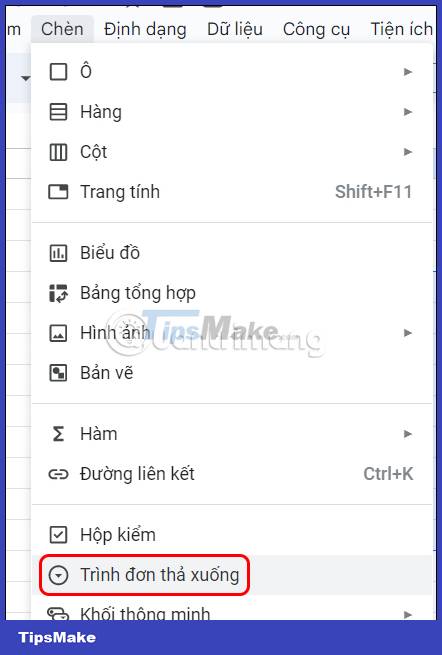
Step 2:
Next on the right edge of the screen you see the content input interface for this chip dropdown tool. First, the data area used by the chip dropdown will show up under Apply to range .

Step 3:
Scrolling down to the Criteria area will see there are many different types of content for users to choose from. We can select Drop-down menu to create custom options for drop-down menu.

Depending on the criteria you choose, the custom content below will be different for you to set up for the selected content area.

Step 4:
Now you fill in optional content for the criteria we have selected. With this type of Drop-Down Menu you fill the options and colors with the option that comes with it.

We continue to fill in different options according to the requirements of the content. In each selected content, there will be a trash can icon to delete if you don't want to use it, and adjust the order of options .

Step 5:
Scroll down below and click on Advanced options to set up.

Display advanced options, you tick the content you want to install for the drop-down list above. Finally click on Done to save the content.

Step 6:
The resulting content has been displayed in the area you selected as shown below.

How to Edit Dropdown Chips in Google Sheets
Step 1:
You click on the drop-down list and then click on the edit icon in the right corner as shown below.

Step 2:
Then also display the interface to edit the data area drop-down menu for you to change again as required. After making changes, click the Done button to save .

The content results have been changed, such as changing the color of the selections.

Step 3:
In case you want to delete the drop-down menu , click on the data area and then select Delete all .

You should read it
- How to create graphs, charts in Google Sheets
- How to align spreadsheets before printing on Google Sheets
- 6 useful functions in Google Sheets you may not know yet
- How to convert Google Sheets to PDF
- How to enter 0 in Google Sheets
- How to create a phone number can be called on Google Sheets
- How to view editing history on Google Sheets
- How to fix Google Sheets not allowing scrolling
May be interested
- How to use the interlaced color tool in Google Sheets
 the alternating color feature in google sheets makes our data table much more professional and also easy for others to read.
the alternating color feature in google sheets makes our data table much more professional and also easy for others to read. - How to view editing history on Google Sheets
 google sheets will automatically save the content edits on the file so that users can review it when needed, or restore the modified version.
google sheets will automatically save the content edits on the file so that users can review it when needed, or restore the modified version. - How to fix Google Sheets not allowing scrolling
 google sheets is a free and easy to use spreadsheet application that works right out of the box. however, sometimes users face some glitches.
google sheets is a free and easy to use spreadsheet application that works right out of the box. however, sometimes users face some glitches. - How to count words on Google Sheets
 on google sheets, to count the number of words in each cell, users can use the formula with the counta function.
on google sheets, to count the number of words in each cell, users can use the formula with the counta function. - How to set up the right to edit spreadsheets on Google Sheets
 when working on google sheets online, if you want to restrict editing of certain column or row data areas, you can set editing rights on google sheets.
when working on google sheets online, if you want to restrict editing of certain column or row data areas, you can set editing rights on google sheets. - How to set a password for Google Sheets
 https://www.geeksforgeeks.org/how-to-password-protect-a-google-sheet/?ref=gcse_outind
https://www.geeksforgeeks.org/how-to-password-protect-a-google-sheet/?ref=gcse_outind - Instructions for importing JSON into Google Sheets
 json is a standard protocol for sending data between applications. in this tutorial, tipsmake.com.com will show you how to import json data into google sheets using a free, open source script available on github.
json is a standard protocol for sending data between applications. in this tutorial, tipsmake.com.com will show you how to import json data into google sheets using a free, open source script available on github. - How to write notes, comments on Google Sheets
 on google sheets has a comment writing feature, notes in the data box can help users understand the content while working online with many people.
on google sheets has a comment writing feature, notes in the data box can help users understand the content while working online with many people. - How to create a custom map in Google Sheets
 you want to illustrate the data more visually. then let's learn how to create a custom map in google sheets to better present information.
you want to illustrate the data more visually. then let's learn how to create a custom map in google sheets to better present information. - How to insert checkboxes on Google Sheets
 adding checkboxes to optional list data on google sheets makes it easier for users to manage content.
adding checkboxes to optional list data on google sheets makes it easier for users to manage content.










 How to create artistic text in Google Docs
How to create artistic text in Google Docs How to create a cover page in Google Docs
How to create a cover page in Google Docs How to create links for content in Google Docs
How to create links for content in Google Docs How to Use the Finder Tool in Google Docs, Sheets, and Slides
How to Use the Finder Tool in Google Docs, Sheets, and Slides How to create a Roadmap in PowerPoint
How to create a Roadmap in PowerPoint